In einer vorherigen Anleitung haben wir ausführlich erklärt wie man den RetroArch-Emulator auf der Xbox Series X|S|One-Konsole installieren kann, um darauf nahezu alle gängigen Retro-Plattformen zu emulieren und beispielsweise NES-, SNES-, GameCube-, N64, Nintendo Wii-, Gameboy-, Gameboy Color-, Gameboy Advance-, Nintendo DS-, Nintendo 3DS-, PSP-, PlayStation 1-, PlayStation 2-, Sega Saturn-, Sega Megadrive-, Sega Game Gear-, Sega Dreamcast-, Atari-, Commodore 64- und Arcade-Spiele zu zocken.
Während es aber trotz dieser Anleitung vergleichsweise aufwändig sein kann den RetroArch-Emulator auf einer Xbox einzurichten, da man dafür auch ein kostenpflichtiges Entwicklerkonto braucht und natürlich auch erstmal eine Xbox Series X|S|One-Konsolen besitzen muss, möchten wir dir nun zeigen, wie du viel günstiger und einfacher alle Retro-Spiele auf deinem Fernseher zocken kannst!
Dafür nutzen wir den überraschend leistungsstarken und preiswerten Amazon Fire TV Stick 4K Max, der regulär für 64,99 Euro erhältlich ist, aber als Amazons eigenes Produkt zu Aktionstagen wie der Black Week, Prime Days und zu sonstigen Sonderangeboten häufig rabattiert zu haben ist.

Natürlich kannst du unserer Anleitung auch mit einem anderen FIRE TV Stick Modell befolgen, allerdings besticht gerade dieses Modell neben anderen Features durch seinem 1,8 GHz Quad Core Prozessor, einer GPU mit 750 MHz und satten 2GB Arbeitsspeicher, die dafür sorgen, dass auch emulierte 3D-Spiele von anspruchsvolleren Plattformen der N64, dem Dreamcast oder auch PlayStation-Spiele deutlich besser laufen.
Da der Fire TV Stick allerdings intern nur 8 GB an Speicherkapazität und somit nur reichen würden, wenn du kleinere Retrospiele wie Gameboy- oder NES-Spiele darauf zocken willst, empfehlen wir dir als Speichererweiterung einen USB-Stick. Sofern du keinen rumliegen hast, den du dafür nutzen könntest, empfehlen wir beispielsweise diesen günstigen 128 GB Stick von SanDisk, der regulär für 15,90 Euro erhältlich und reichlich Platz bietet.

Der Fire TV Stick hat neben seinem HDMI-Ausgang nur einen einzigen MicroUSB-Anschluss, Dieser wird normalerweise für das Stromkabel benötigt. Daher brauchst du noch einen sogenannten OTG Splitter als Adapter, um den Dongle zusätzlich mit dem Fire TV Stick verbinden zu können. So einen Adapter gibt es bereits für 6-7 Euro.

Nun musst du den Fire TV Stick via HDMI mit deinem Fernseher verbinden und den Adapter in den Fire Stick stecken und dann das Stromkabel und den USB-Speicherstick wiederum in den Adapter stecken.
Und dann brauchst du natürlich noch Controller. Du könntest zum Beispiel einen PlayStation 4-, PlayStation 5- oder Xbox Controller verwenden und diesen mit deinem Firestick via Bluetooth koppeln. Falls du keinen Bluetooth-fähigen Controller hast oder wie wir auch auf richtiges Retro-Feeling stehst, können wir dir den 8BitDo SN30-Controller empfehlen.

Das war’s im Grunde schon von der Hardware-Seite. Nun müssen wir den RetroArch-Emulator installieren, was auf einem Amazon Fire TV Stick erschreckend einfach geht und keinerlei Hacking, Jailbreaking oder Entwicklermodi bedarf.
So installierst du RetroArch auf dem Fire TV Stick:
Dafür einfach den Fire TV Stick starten und auf den Appstore gehen und bei den Kategorien „Alle Kategorien“ einblenden und dann auf Werkzeuge gehen und eine App namens „Downloader“ herunterladen und installieren. Diese App erlaubt es dir beliebige Drittanbieter-Apps als APK auch ohne den Amazon Appstore ganz simpeln über einen Browser herunterzuladen. Starte den Downloader und gestatte der App die angeforderten Berechtigungen.
Mit der Downloader-App kannst du dann einfach nach „retroarch“ googeln und auf retroarch.com gehen, was der erste Suchtreffer sein müsste. Auf retroarch.com musst du dann nur noch zur Download-Sektion navigieren und dort etwas runterscrollen bis du bei den Downloads für Android landest und klick auf „Download“. Der Download und die Installation kann einen Moment dauert, da dies über 150 MB sind. Dann noch die angeforderten Berechtigungen erteilen. Die APK-Installationsdatei kannst du danach auf Anfrage übrigens löschen, um freien Platz zu schaffen.
Alternativ zum zuvor beschriebenen direkten Sideload über den Downloader auf dem Fire TV Stick kannst du übrigens auch über ein Android-Handy oder Android-Tablet bequem lokale Apps oder APK-Dateien auf deinen Fire TV Stick hochladen. Dafür kannst du dir kostenlos die Apps2Fire-App aus dem Google PlayStore laden und mit der IP-Adresse deines Fire TV Sticks verbinden. Die IP-Adresse kannst du in den Netzwerkeinstellungen des Fire TV Sticks einsehen. Dafür musst du auf Einstellungen → Mein Fire TV → Netzwerkeinstellungen gehen. Außerdem muss du in den Entwickleroptionen die Einstellung für „ADB-Debugging“ auf „AN“ stellen werden, damit Apps aus unbekannten Quellen installiert werden können. Weiterhin muss dein Handy/Tablet im selben WLAN sein, wie der Fire TV Stick, damit die Verbindung klappt.
Und schon hast du eine Retroarch-App auf deinem Fire TV Stick!
Nun musst du RetroArch ein wenig konfigurieren. Dafür einfach die App starten und zunächst den Zugriff auf deinen USB-Speicher erlauben. RetroArch wird dann auch automatisch die Basis-APK-Datei extrahieren, was ein paar Sekunden dauert. Danach in den Einstellungen deinen Controller konfigurieren und festlegen bei welcher Tastenkombo das Emulator Menü aufklappen soll.
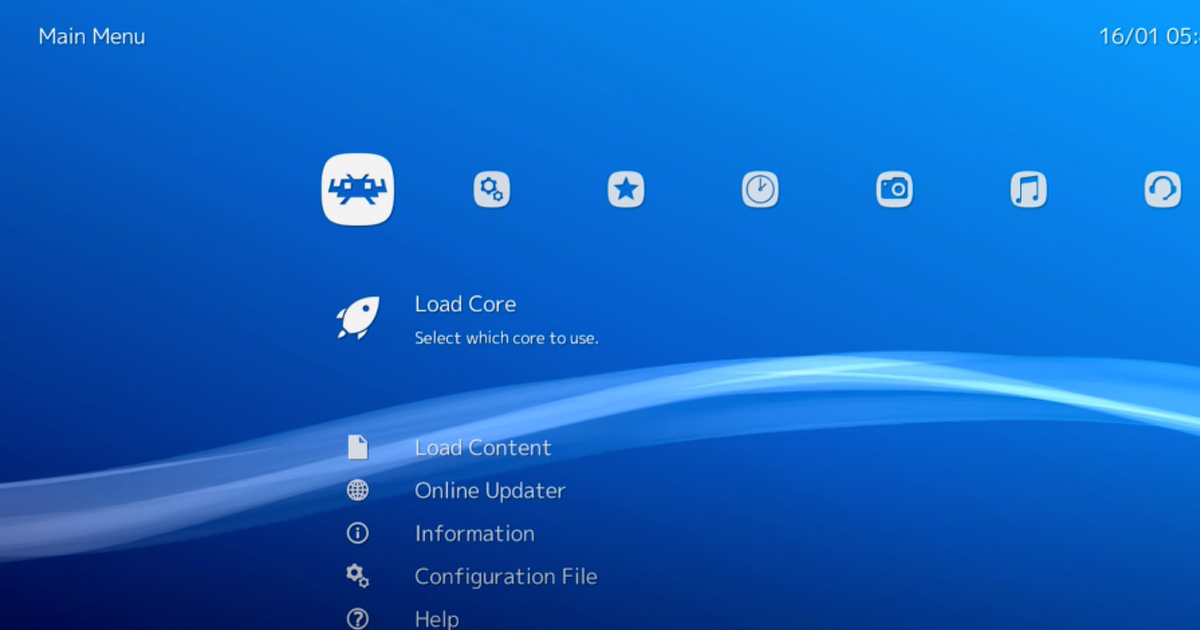
Wir empfehlen dafür Start+Select, aber du kannst natürlich auch eine andere Tastenkombo wählen.


Danach solltest du über den integrierten „Online Updater“ die „Core Info Files“ des Emulators aktualisieren. Du wirst am unteren Bildschirmrand einen kleinen Text mit dem Download-Fortschritt.
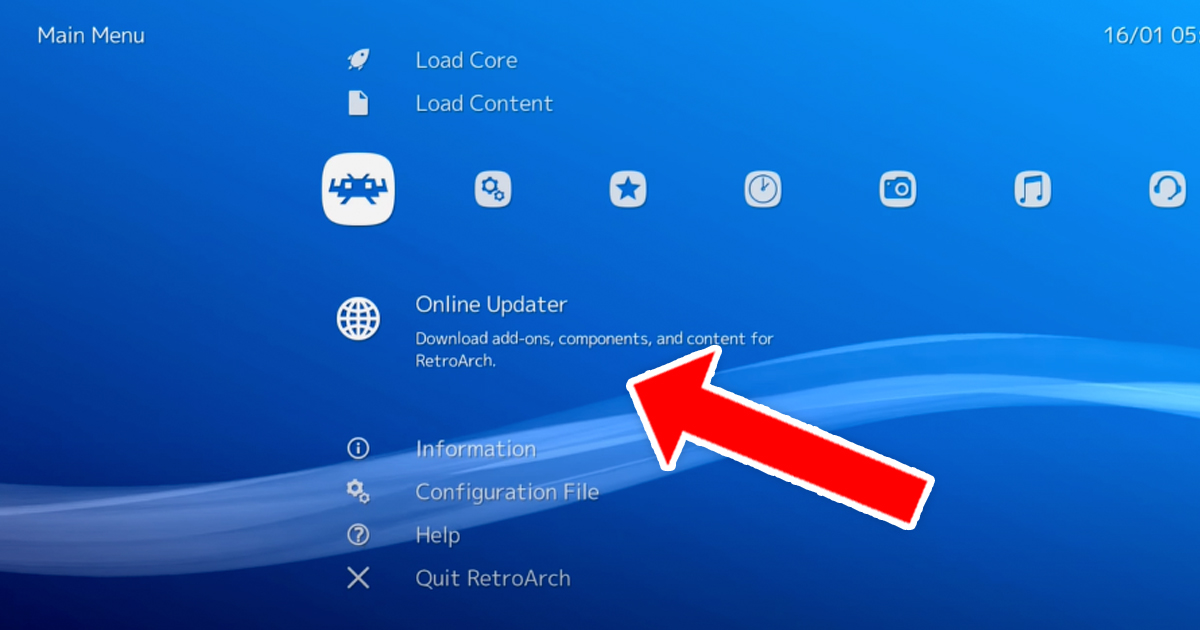

Danach musst du noch die „Assets“ aktualisieren. Das ist wichtig, damit der Emulator auch die neusten Plattformen emulieren kann.
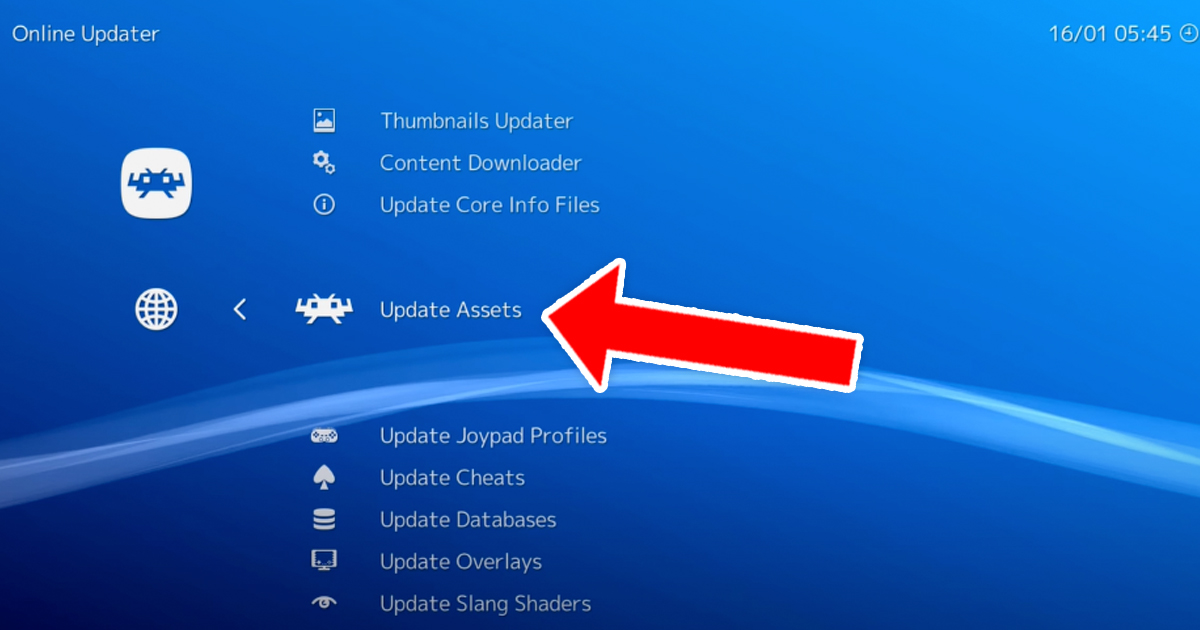
Abschließend musst du noch RetroArch neustarten, damit das Update wirksam wird. Dafür musst du im Menü ganz nach links und dann auf den untersten Punkt „Quit RetroArch“ auswählen.
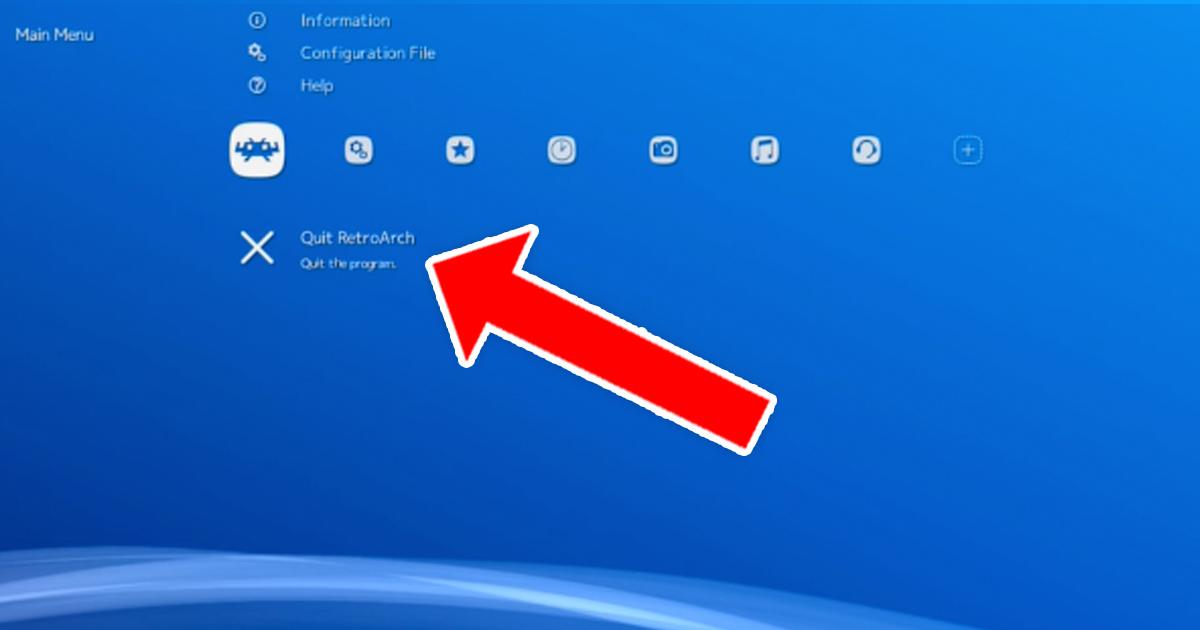
Dann schließt die App. Danach kannst du sie einfach erneut starten. Damit ist der Emulator fast ready.
BIOS-Daten und Roms müssen her
Es fehlen nur noch Spiele und BIOS-Dateien für die gewünschte Plattformen. Beides kannst du einfach auf deinen USB-Speicherstick packen. Schließ ihn dafür an deinen Computer an und leg darauf am einfachsten einen neuen Ordner namens „Games“ an und leg Unterordner für die verschiedenen Plattformen an.
Wo du Spiele und Roms herbekommst, können wir an dieser Stelle aus rechtlichen Gründen leider nicht verlinken, aber wenn du noch „Roms“ in Kombination mit der entsprechenden Plattform googlest, solltest du fündig werden. Gleich gilt für die BIOS-Dateien.
Sobald ROMS und BIOS-Daten für die zu emulierenden Systeme auf den USB-Stick kopiert hast, kannst du den Speicher wieder an deinen Fire TV Stick stecken und Retroarch starten. Am besten gehst du noch einmal in die Konfiguration und stellst dort den Pfad für die BIOS-Daten und die Roms standardmäßig auf den USB-Speicher um, damit die Spiele darauf automatisch erkannt werden.
Nun musst du nur noch in RetroArch auf „Load Content“ klicken auf den gewünschte Ordner für das entsprechende Spiel auswählen und anschließend den passenden Core auswählen, damit RetroArch weiß welche Plattform er emulieren soll.
Und schon kannst du bequem alle deine Roms über Retroarch auf deinem Fernseher zocken!
Wir hoffen dies Anleitung konnte dir helfen. Falls ja, würde uns in den Kommentaren besonders interessieren, welche Spiele du auf deinem Fire TV Stick emulierst! Gerne sind wir auch für Rückfragen in den Kommentaren da.



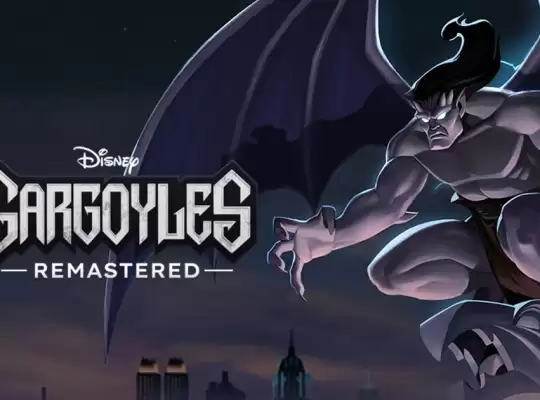



2 Kommentare