Wer eine Xbox Series X oder S hat, kann darauf mit dem RetroArch Emulator Spiele von vielen verschiedenen Plattformen zocken.
Ein großes Thema bei aktuellen Konsolen ist die Abwärtskompatibilität. In dieser Hinsicht ist die Xbox Series X/S unschlagbar, da darauf auch Xbox One-, Xbox 360– und klassische Xbox-Spiele laufen, während man auf der aktuellen PlayStation 5 (ausgenommen über den kostenpflichtigen Cloud Gaming-Dienst PlayStation Now) lediglich PlayStation 4-Spiele zocken kann. Auf der Nintendo Switch wird abgesehen von einer kleinen Auswahl an digitalen NES und SNES-Spielen für Nintendo Switch Online-Abonnenten gar keine Abwärtskompatibilität angeboten, was ziemlich schade ist, wenn man bedenkt, dass die Nintendo Wii auch GameCube-Spiele unterstützte und immerhin eine recht umfangreiche Virtual Console mit vielen kostenpflichtigen Nintendo Klassikern bot. Selbst auf dem Gameboy Advance konnte man klassische Gameboy und Gameboy Color-Spiele zocken.
Xbox Series X/S emuliert einfach alles!
Mit einem Trick wird die Xbox Series X/S aber sogar noch krasser, da sich darauf ein mächtiger Emulator installieren lässt, der nahezu alle Retro-Konsolen abspielen kann. Darunter auch Nintendo Plattformen wie zum Beispiel die NES, die Super Nintendo, den Nintendo GameCube, die N64, die Nintendo Wii, den klassischen Gameboy, den Gameboy Color, den Gameboy Advance, den Nintendo DS und den 3DS. Aber auch Sony Plattformen wie die PSP, die PlayStation 1 und die PlayStation 2 lassen sich damit emulieren. Der Spaß hört aber nicht bei Sony und Nintendo auf. Auch der Sega Saturn, Sega Megadrive, Sega Game Gear, die Sega Dreamcast, verschiedene Atari Computer, der C64er, Arcade Maschinen und viele weitere Plattformen emuliert das Teil.
So funktioniert’s:
Zunächst musst du dafür auf der Xbox Series X/S den sogenannten Entwicklermodus aktivieren. Gib dafür einfach in der Suche des Xbox Box App Stores „Dev Mode Activation“ ein
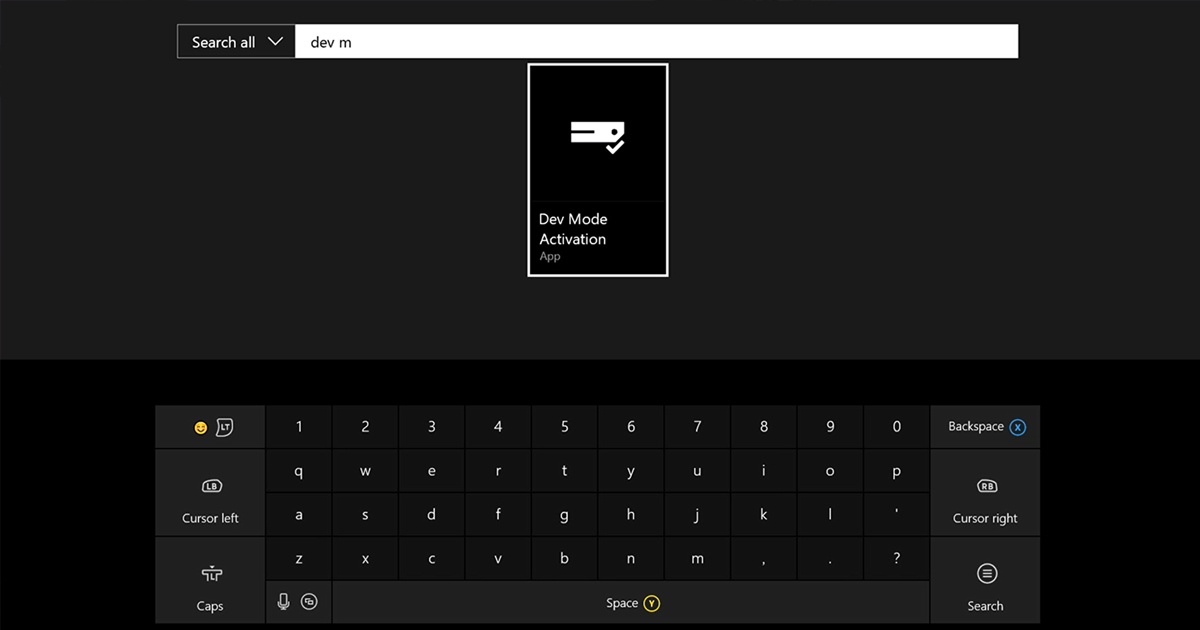
oder folge diesem Link:
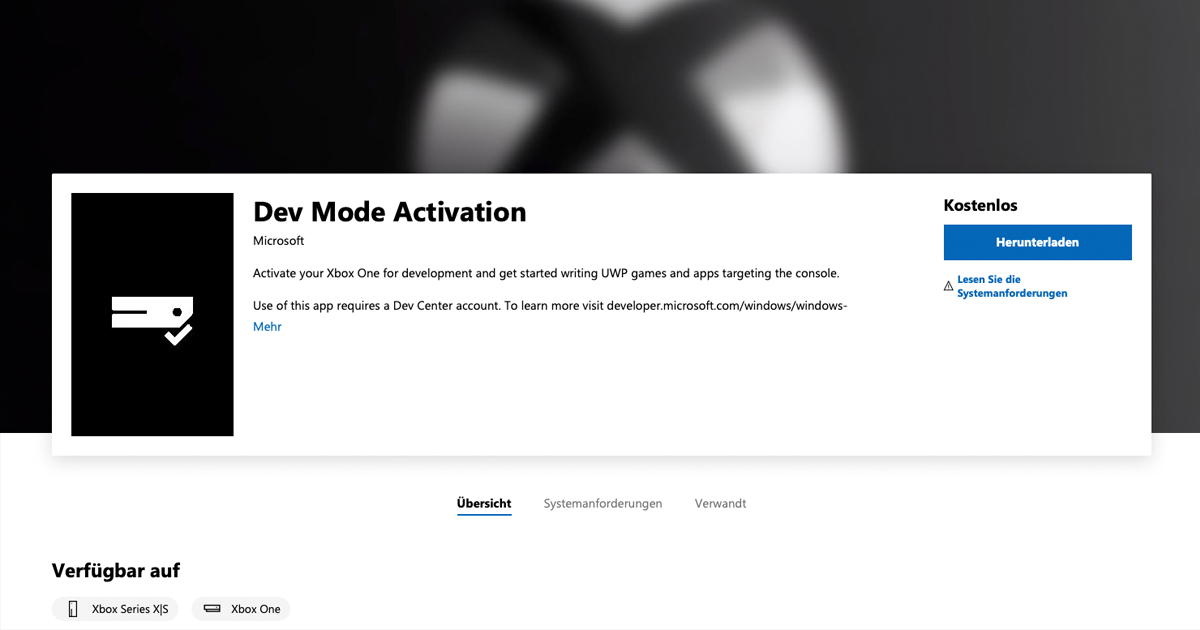
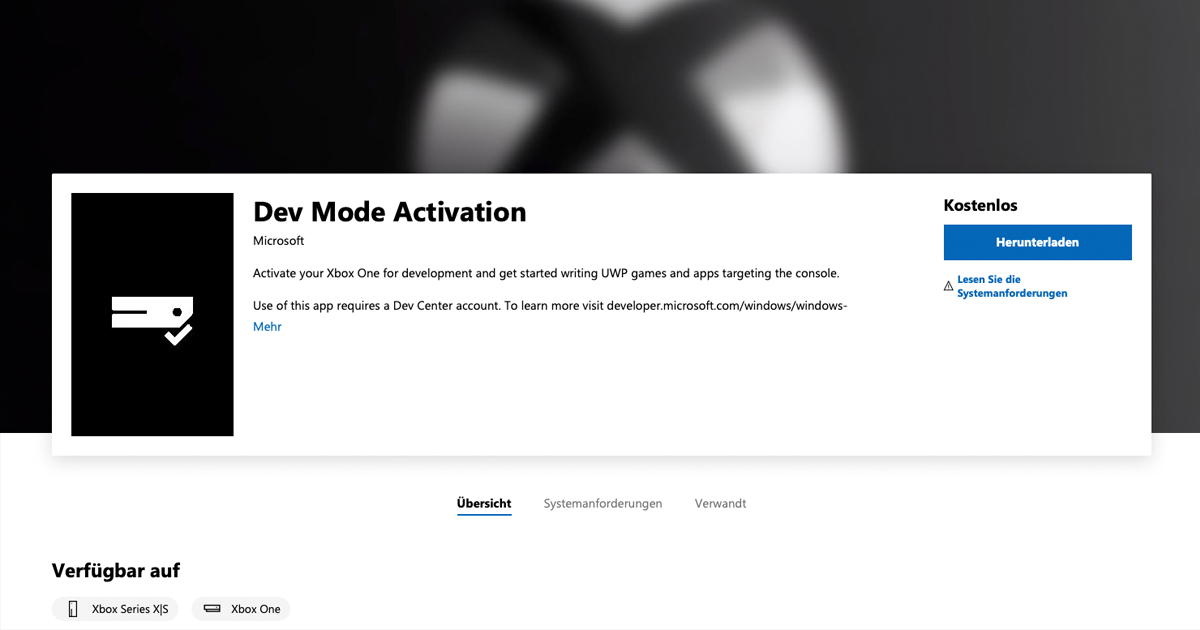
Die Dev Mode Activation App auf der Xbox ist kostenlos, allerdings bedarf es für die Nutzung des Dev Modes eines kostenpflichtigen App-Entwicklerkontos im Microsoft Partner Center. Die einmalige Registrierungsgebühr beträgt dabei umgerechnet 19 US-Dollar, was sich aber lohnt, wenn man bedenkt, wieviele Spiele man damit auf der Xbox emulieren kann. Nach der einmaligen Registrierungsgebühr gibt es keine Folgekosten. Für die Registrierung folge diesem Link.
Nach der Registrierung, loggst du dich in dein App-Entwicklerkonto im Microsoft Partner Center ein und aktivierst dort deine Xbox als Entwicklerkonsole. Dafür musst du im Dashboard des Entwicklerkontos einen Aktivierungscode eingeben. Den Code wiederum bekommst du auf deiner Xbox angezeigt, wenn du die zuvor installierte Dev Mode Activation App startest. Das sieht dann etwas so aus, aber natürlich mit einem anderen Code:
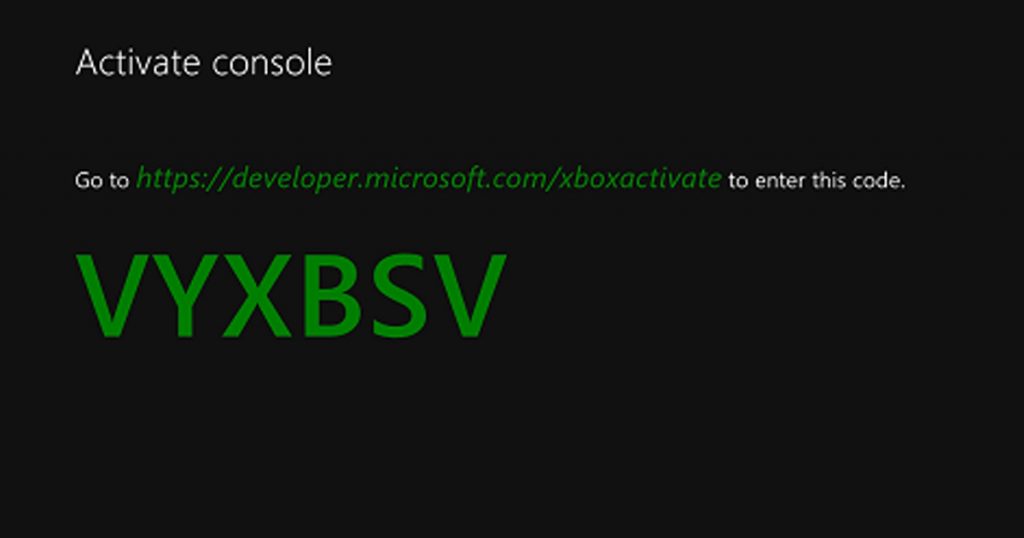
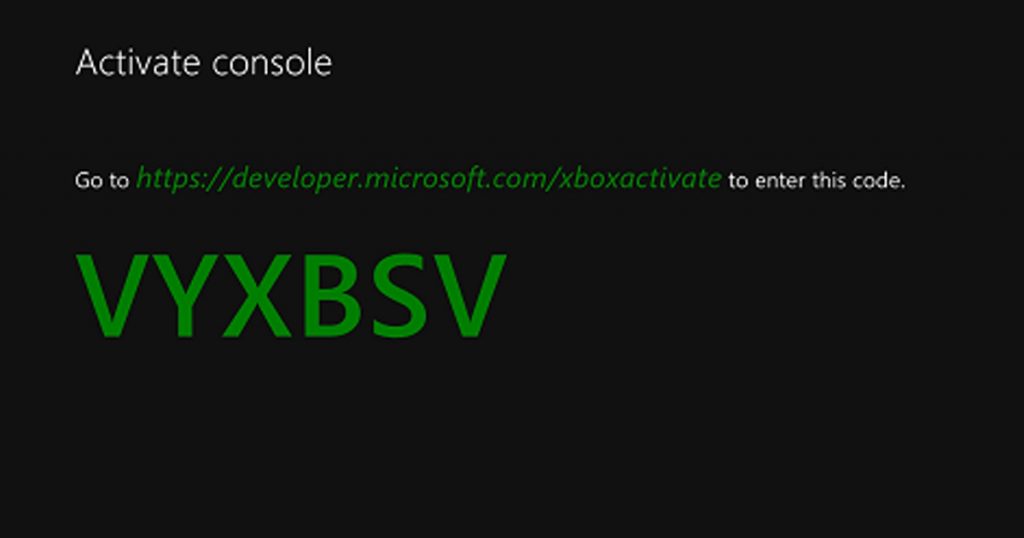
Deinen Code gibst du dann über folgenden Link in der Geräteverwaltung deines Entwicklerkontos ein und klickst auf zustimmen und aktivieren.
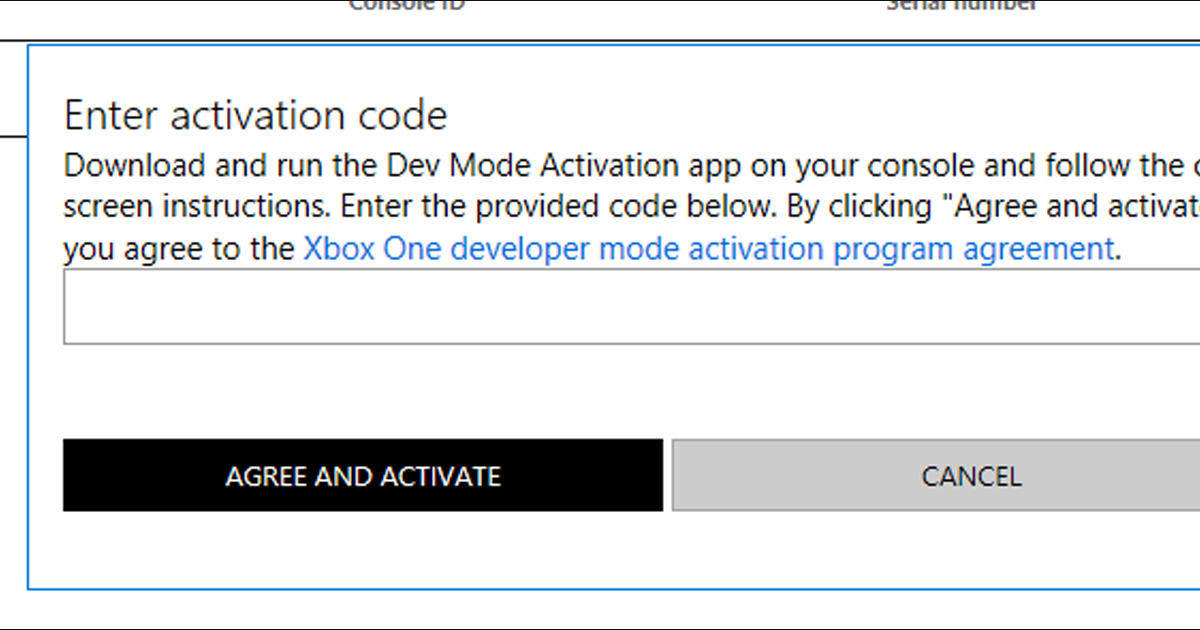
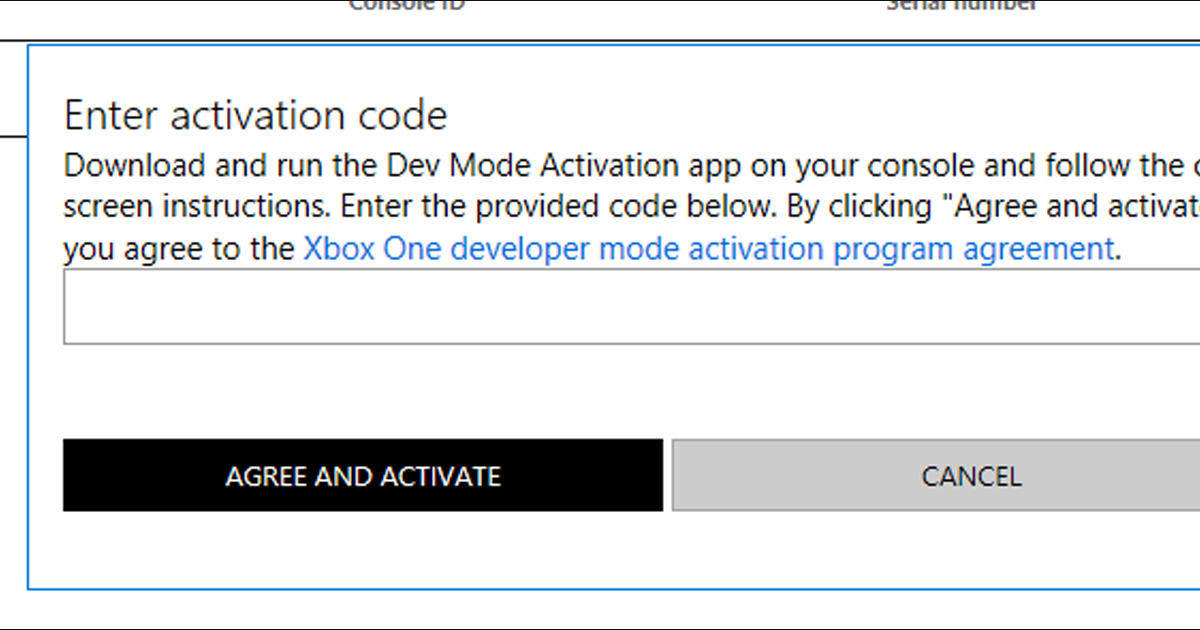
Dann sollte deine Xbox als Entwicklerkonsole registriert und aktiviert sein und du musst nur an deiner Xbox noch auf den „Wechseln und Neustarten“ Knopf drücken, um deine Konsole in den Entwicklermodus zu versetzen und neuzustarten. Der Neustart kann bis zu 5 Minuten dauern, also nicht wundern.


Keine Sorge! Du kannst jederzeit wieder per Klick in der Dev Home App zwischen dem Entwicklermodus deiner Konsole und dem ganz normalen Einzelhandelsmodus wechseln! Du musst nämlich wissen, dass du auf deiner Xbox während sie im Entwicklermodus ist, keine normalen Spiele zocken kannst.
Jetzt wo deine Xbox im Entwicklermodus ist, kannst du darauf sogenannte UWP-Apps installieren und auch ausführen. Praktischerweise gibt es einen ziemlich umfangreichen Emulator namens RetroArch als UWP App.
Wie installiere ich den RetroArch Emulator?
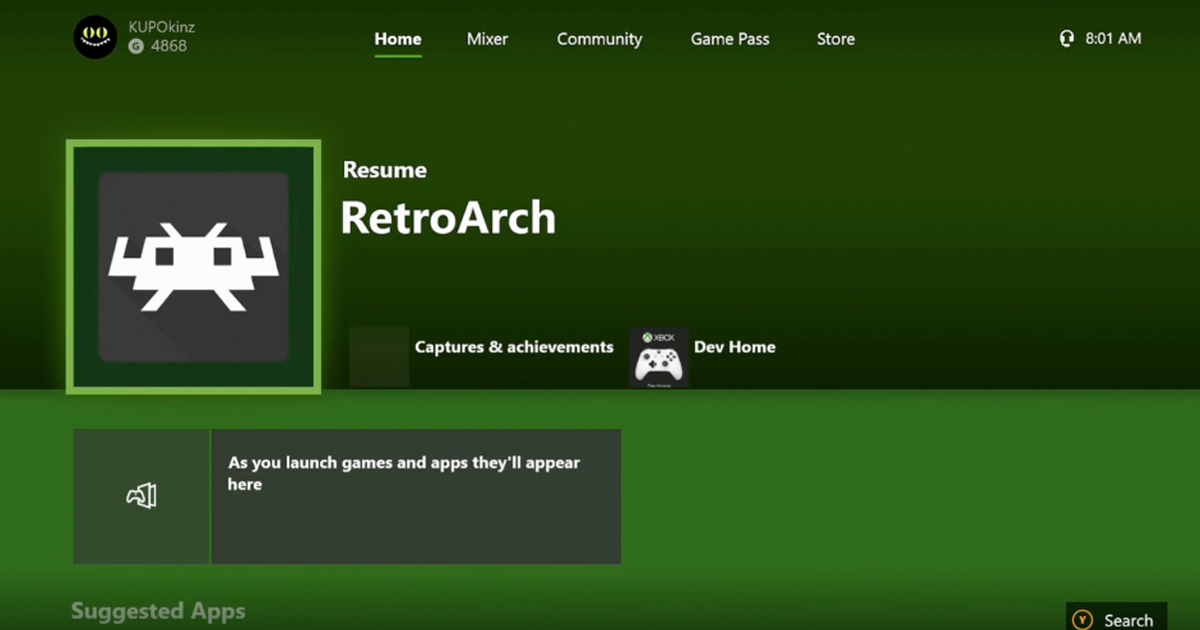
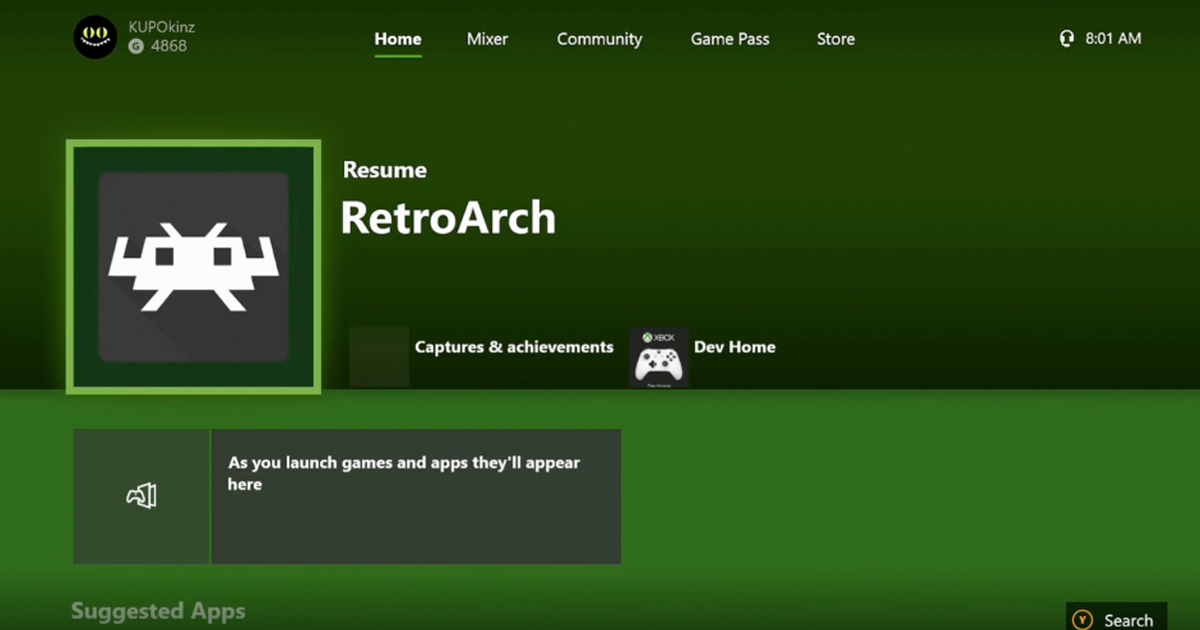
Um RetroArch auf deiner Xbox zu installieren, brauchst du zunächst einen PC mit Windows 10 im gleichen Netzwerk wie deine Konsole. Auf diesem Computer lädst du dir RetrocArch herunter. Zum Download der UWP App von RetroArch geht es hier entlang.


Weiterhin musst du Visual Studio 2015 Update 3, Visual Studio 2017 oder Visual Studio 2019 als Entwicklungsumgebung auf deinem PC installieren. Visual Studio bekommst du kostenlos über diesen Link.
Jetzt musst du nur noch vom PC mit einem Internet Browser deiner Wahl auf die IP deiner Xbox zugreifen. Die IP kannst du auf deiner Xbox in der Dev Home App sehen. Solltest das nicht klappen, musst du gegebenenfalls links die Netzwerk Einstellungen der Dev Home App checken und überprüfen, ob deine Konsole auch im gleichen Netzwerk wie dein PC ist.
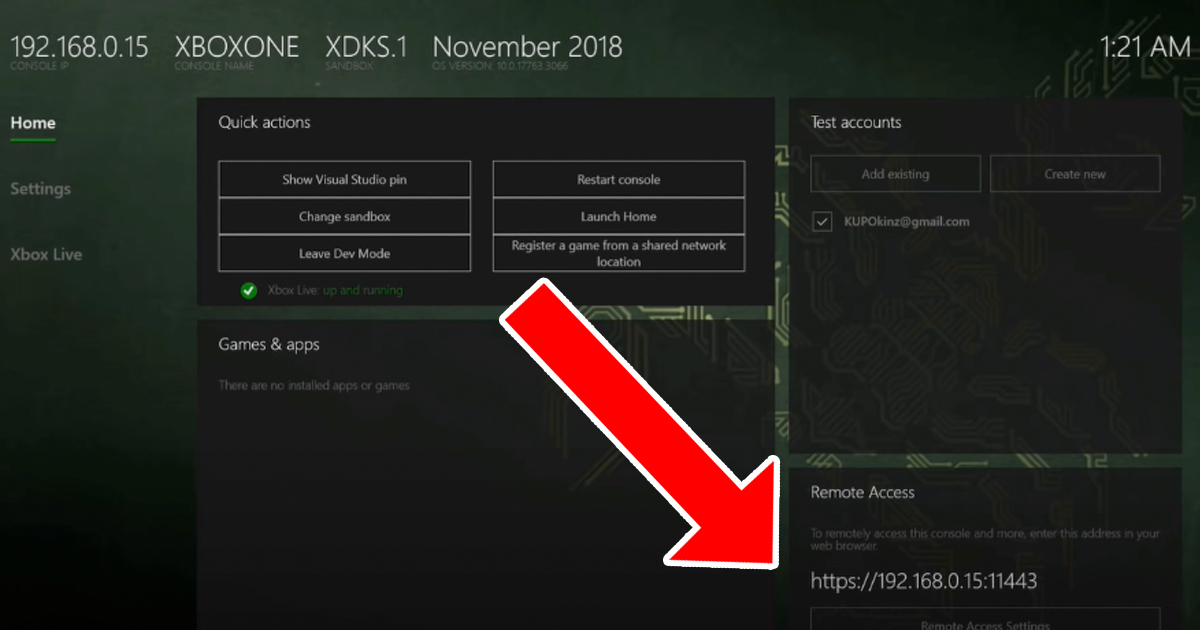
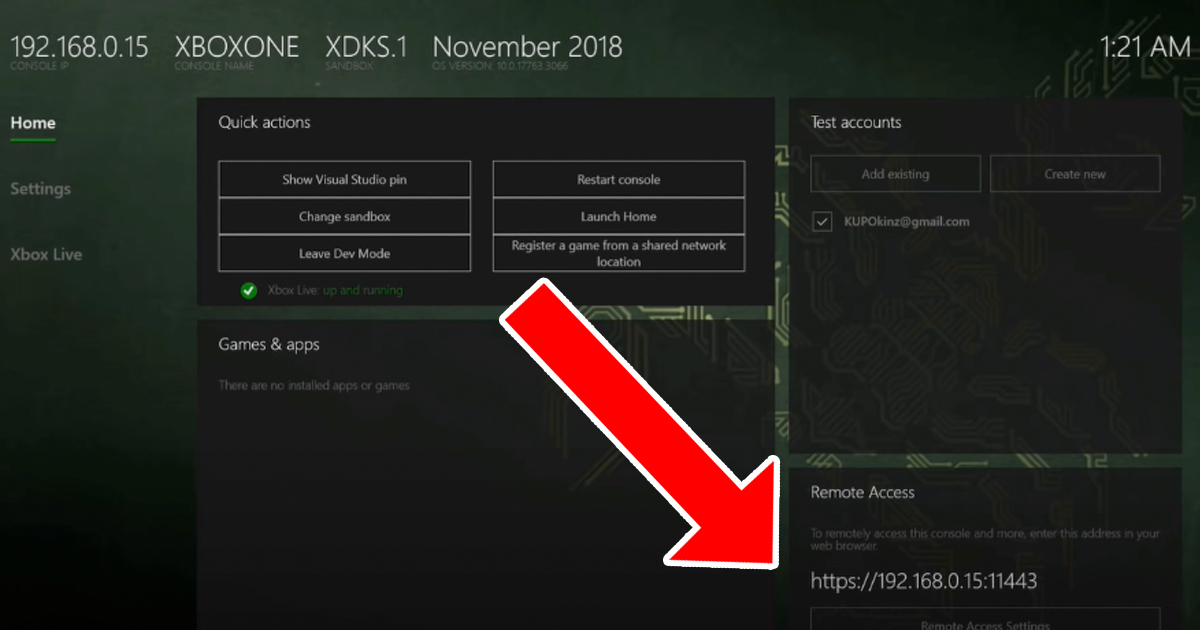
Wenn du die korrekte IP deiner Xbox aufgerufen hast, solltest du ein Dashboard sehen, in dem du ziemlich einfach Apps auf deiner Xbox hinzufügen kannst. Dafür musst du einfach auf „Add“ klicken und den zuvor heruntergeladenen RetroArch-Installationsordner ansteuern.
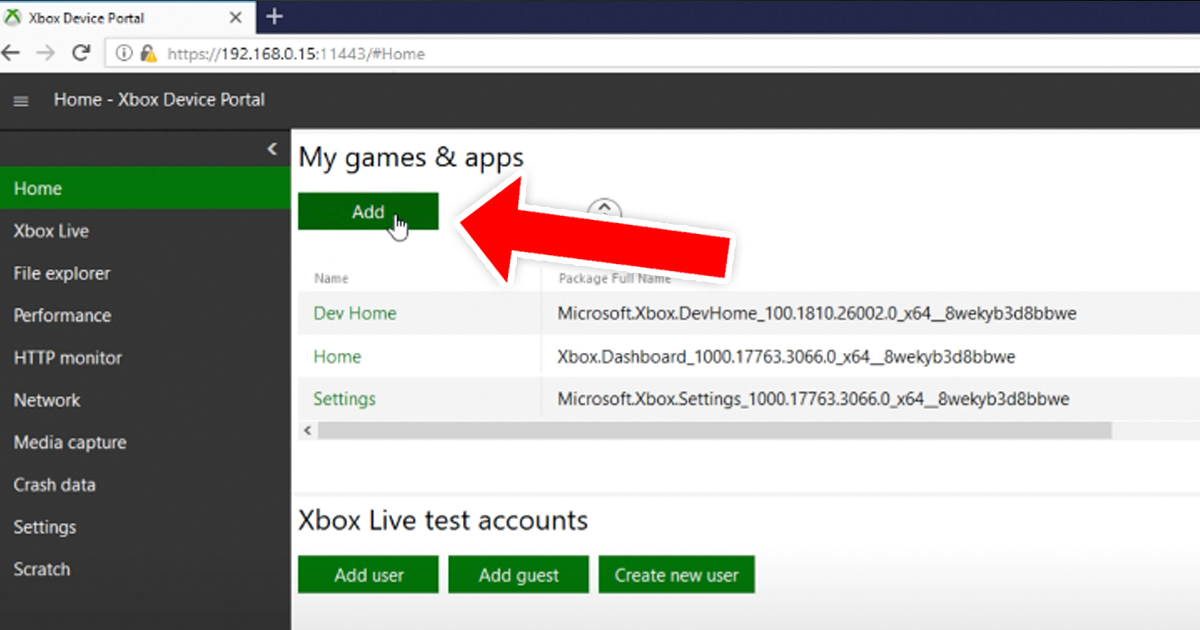
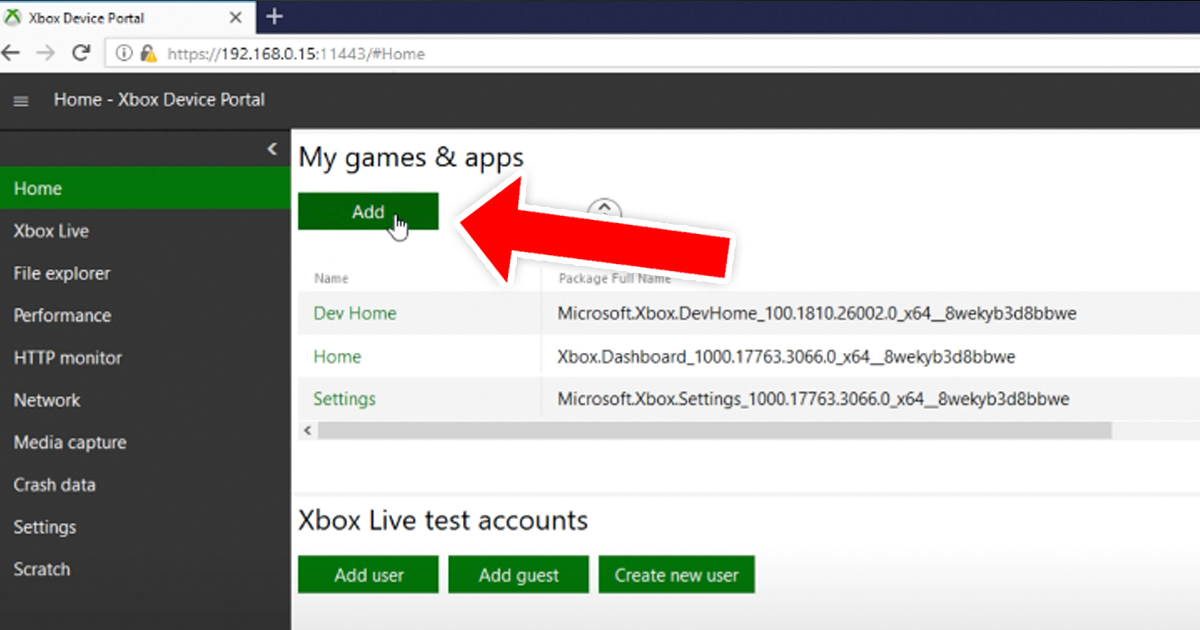
Darin wählst du die RetroArch MSVC UWP-App aus.
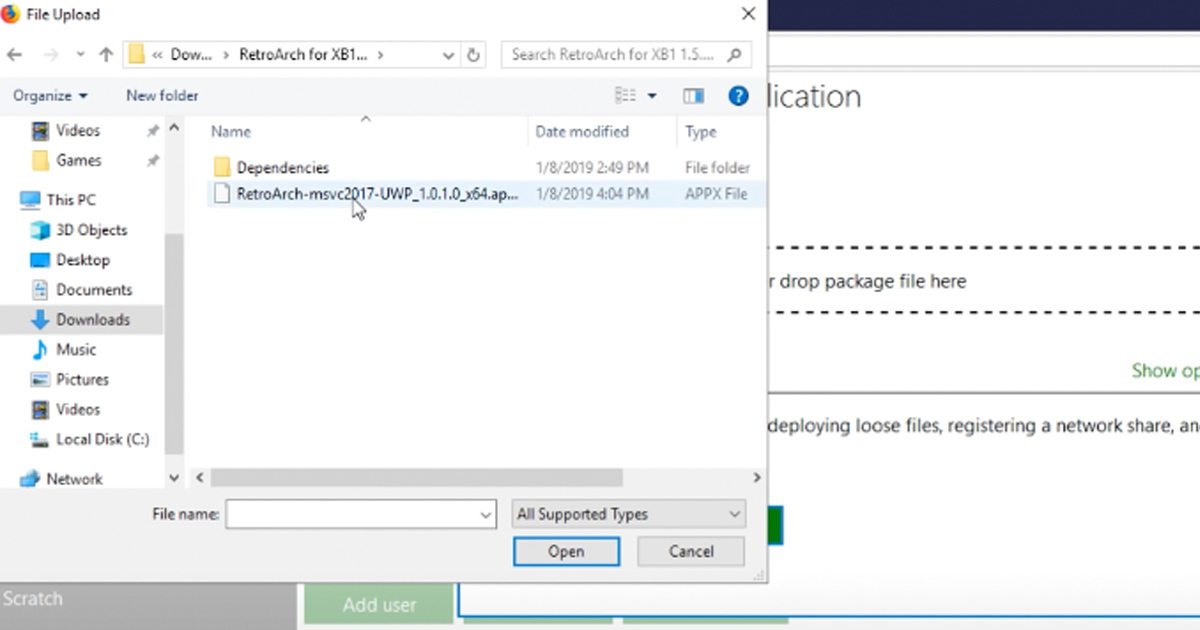
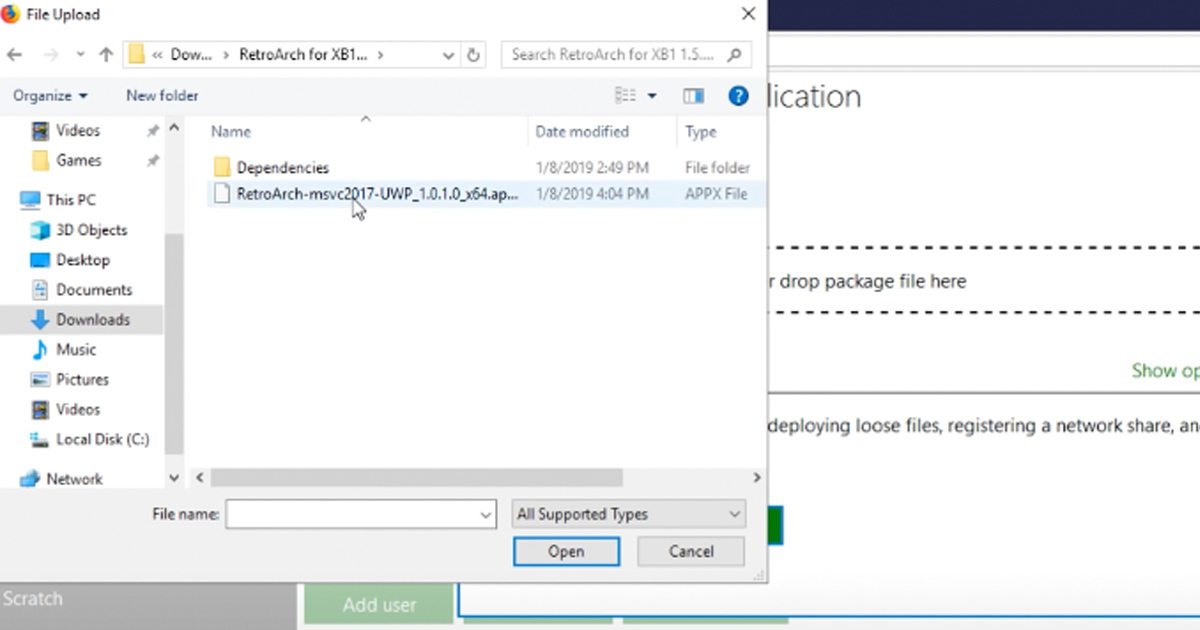
Danach klickst du auf Next und und wählst im nächsten Schritt im Dependencies-Ordner des RetroArch-Installationsordners die Microsoft VCL-Datei aus.
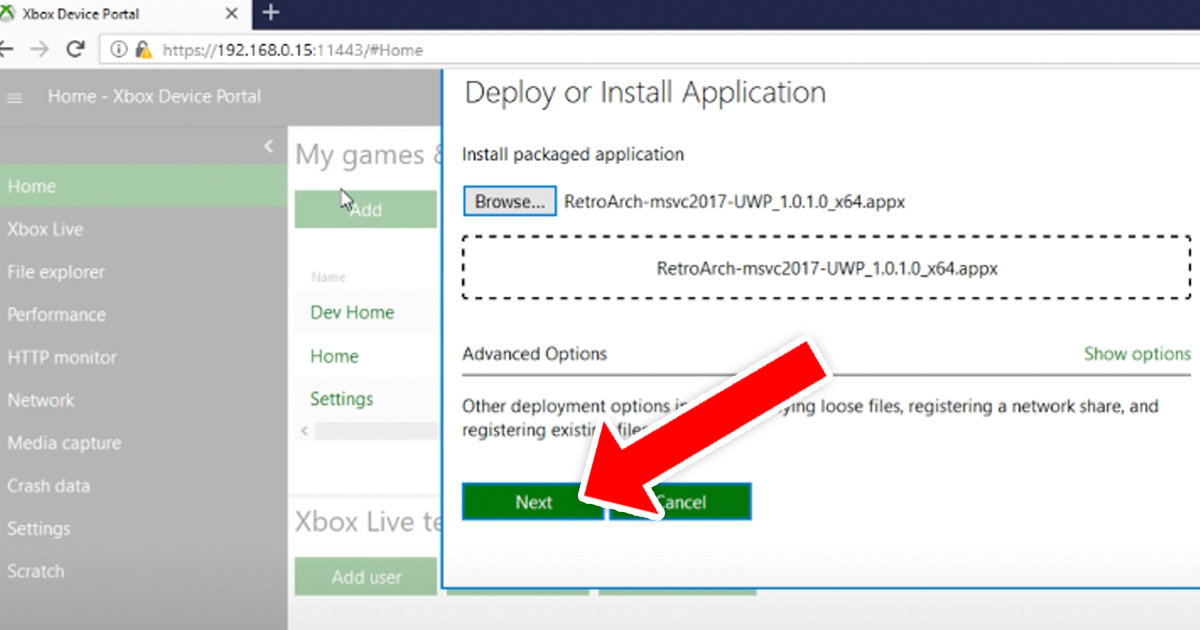
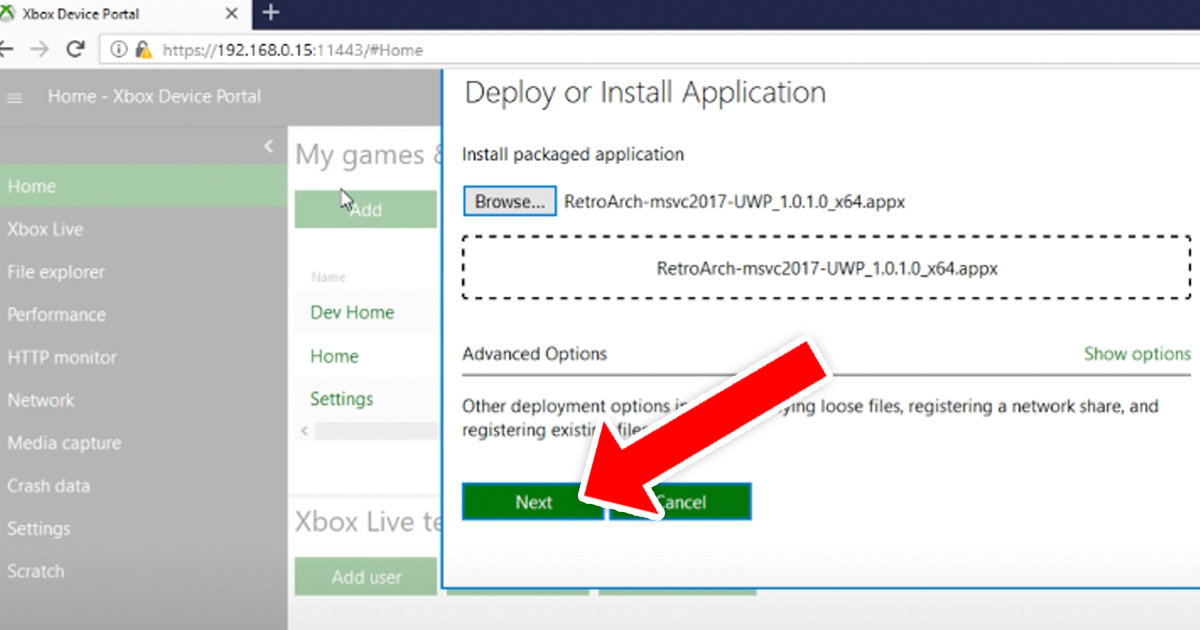
Im nächsten Schritt klickst du auf „Start“, um die Installation von RetroArch auf deiner Xbox zu beginnen.
Und schon hast du RetroArch auf deiner Xbox installiert! Starten kannst du den Emulator auf deiner Xbox über die Dev Home App. Dafür musst du einfach in der Mitte des Menüs die Anwendung auswählen und starten.
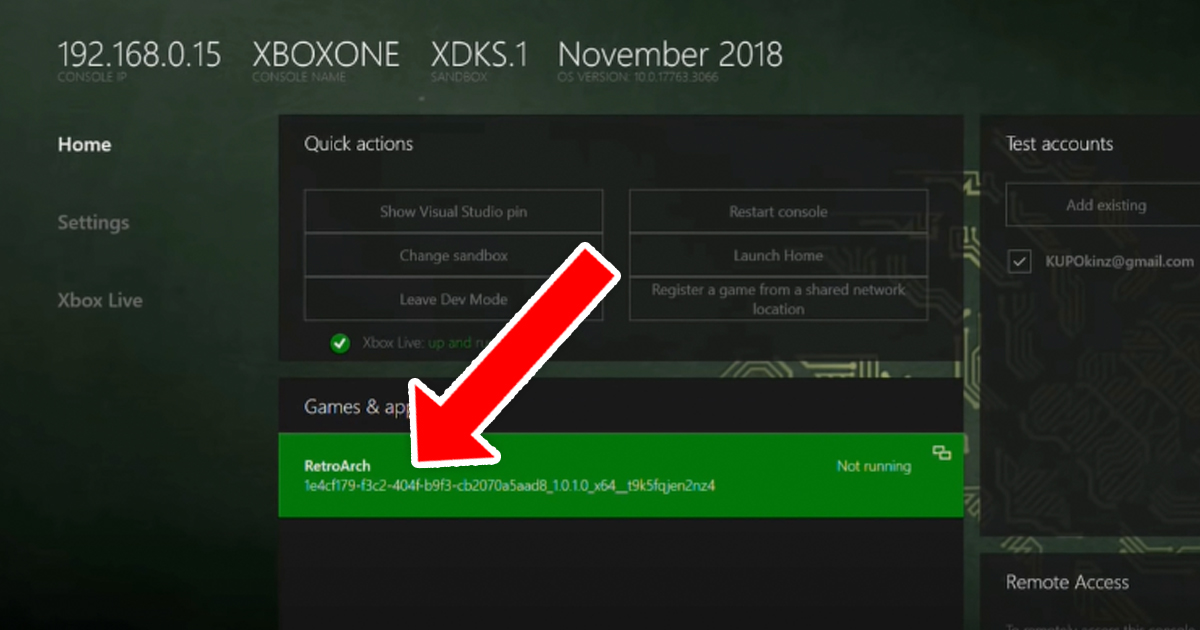
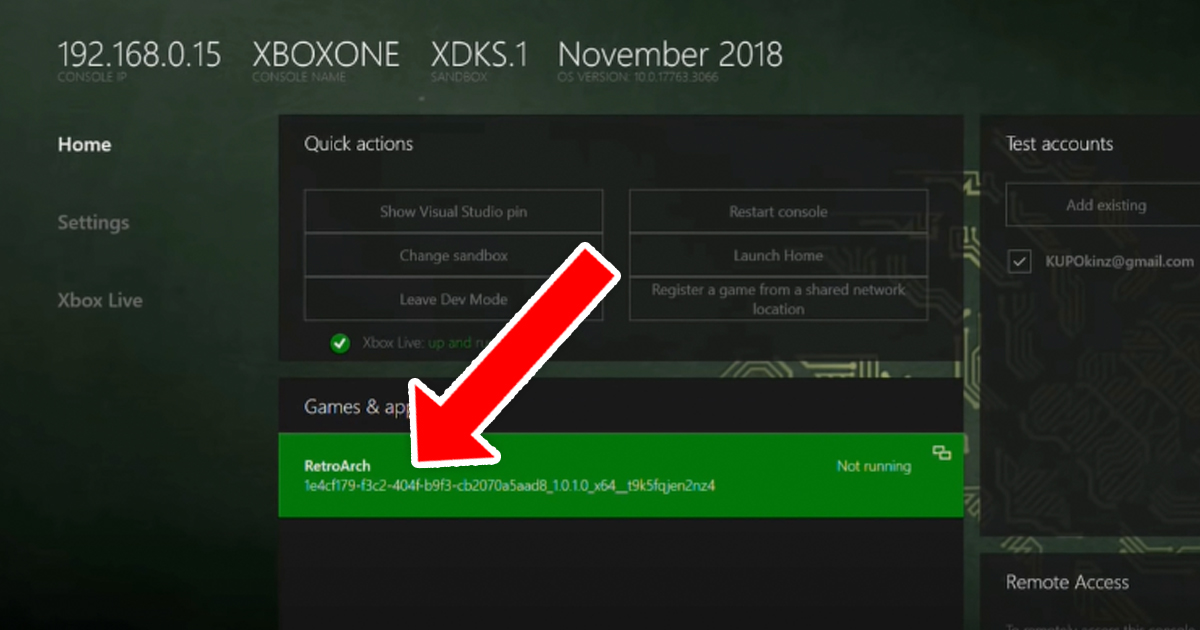
Das sieht dann etwa so.
Erste Schritte in RetroArch:
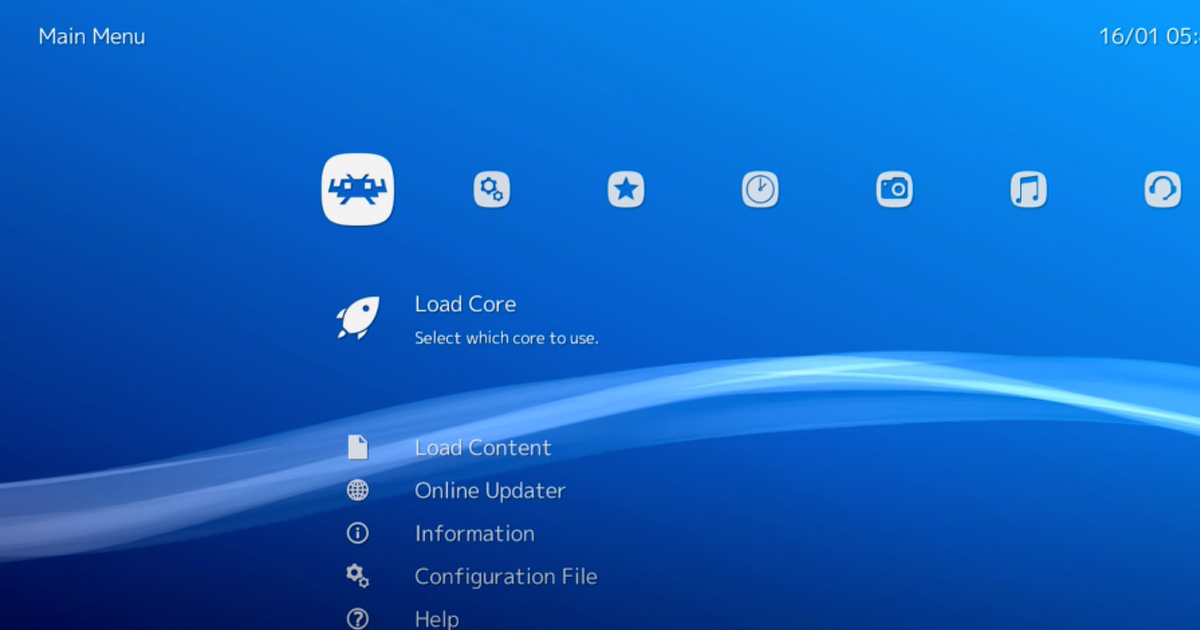
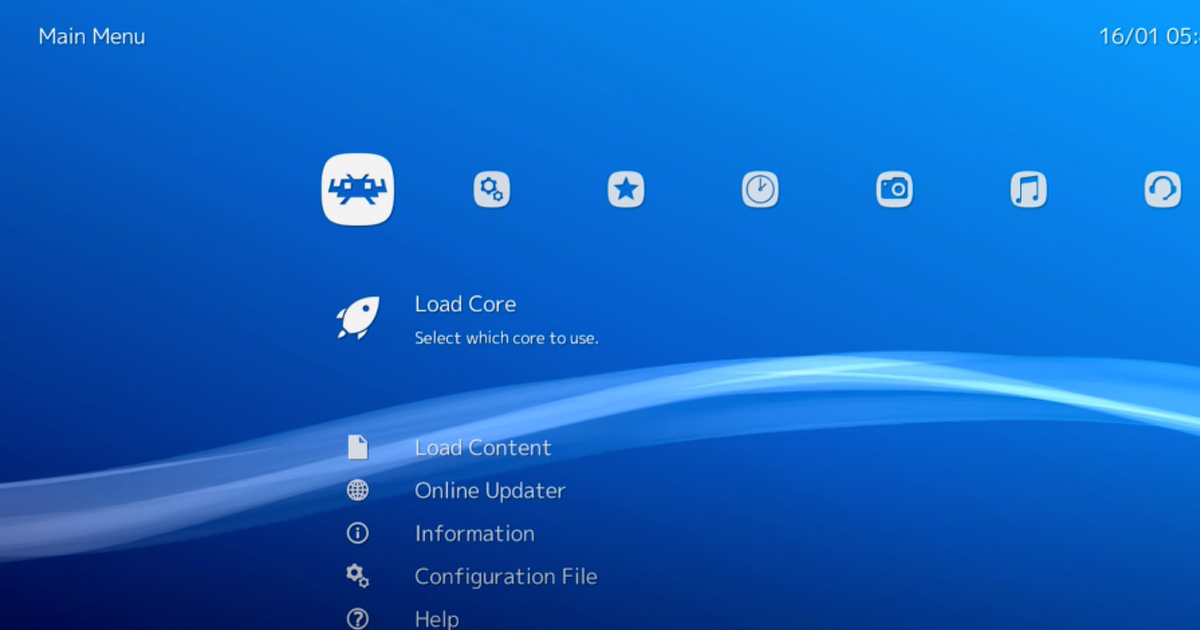
In RetroArch solltest du dann am besten zunächst in den Einstellungen deinen Controller konfigurieren und festlegen bei welcher Tastenkombo das Emulator Menü aufklappen soll. Wir empfehlen dafür Start+Select, aber du kannst natürlich auch eine andere Tastenkombo wählen.
Danach solltest du über den integrierten „Online Updater“ die „Core Info Files“ des Emulators aktualisieren. Du wirst am unteren Bildschirmrand einen kleinen Text mit dem Download-Fortschritt.
Danach musst du noch die „Assets“ aktualisieren. Das ist wichtig, damit der Emulator auch die neusten Plattformen emulieren kann.
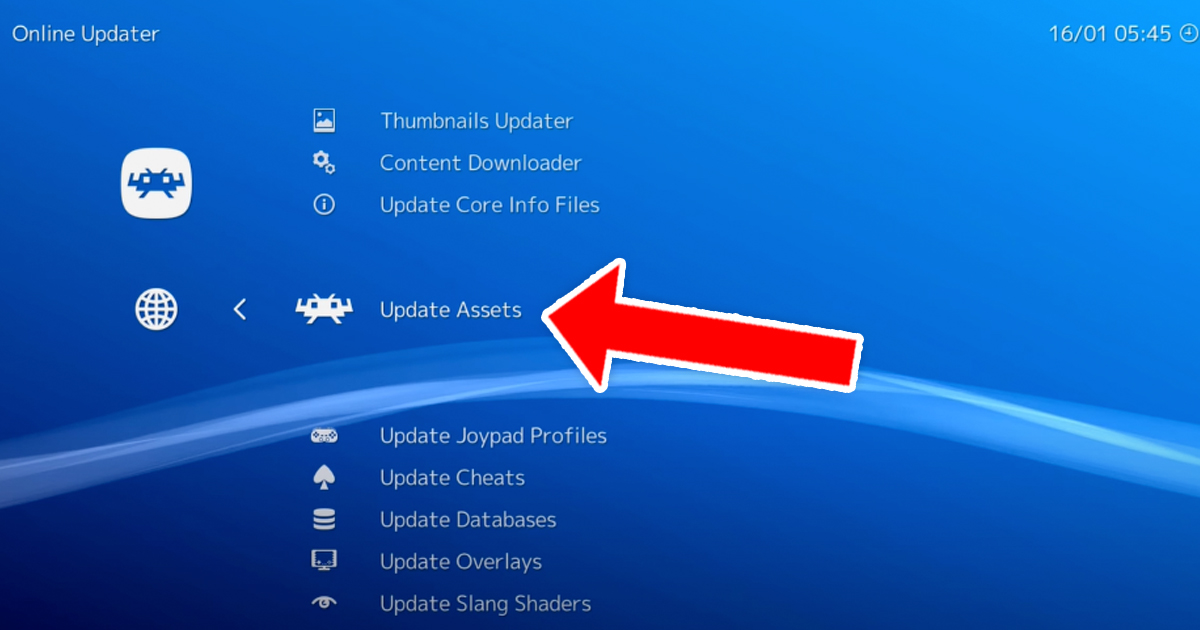
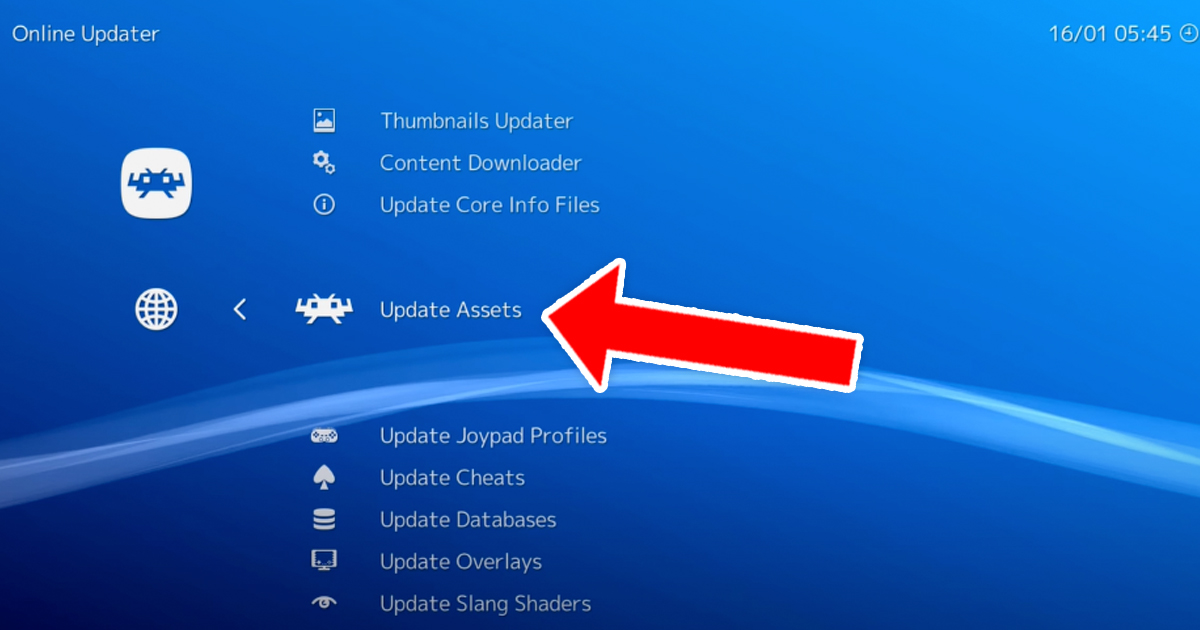
Abschließend musst du noch RetroArch neustarten, damit das Update wirksam wird. Dafür musst du im Menü ganz nach links und dann auf den untersten Punkt „Quit RetroArch“ auswählen.
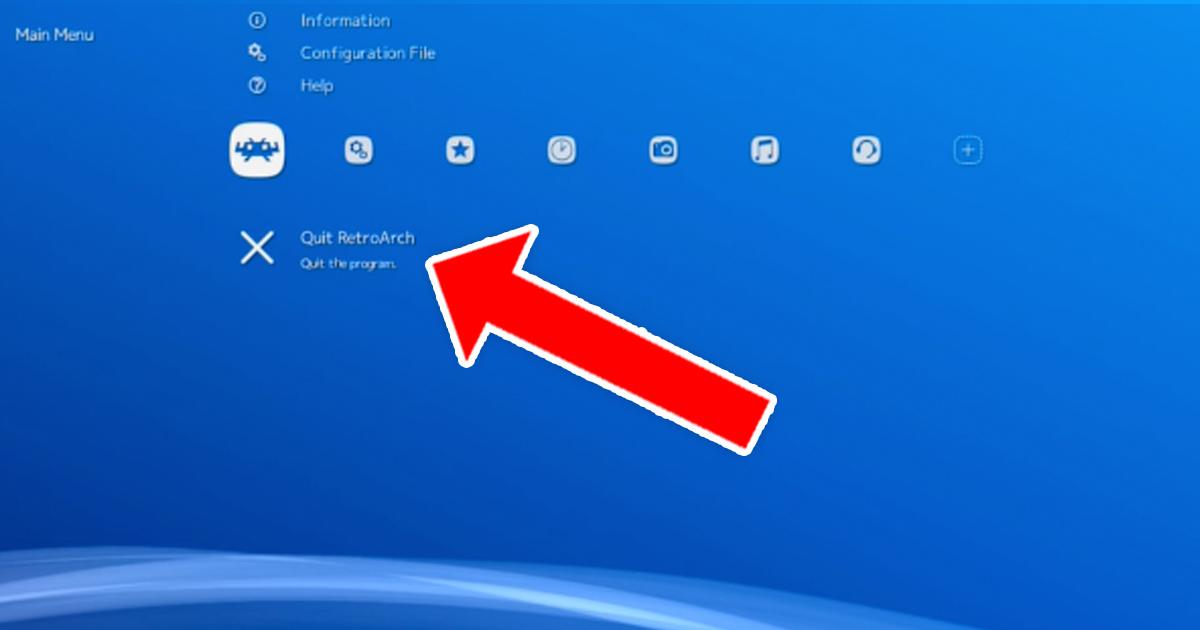
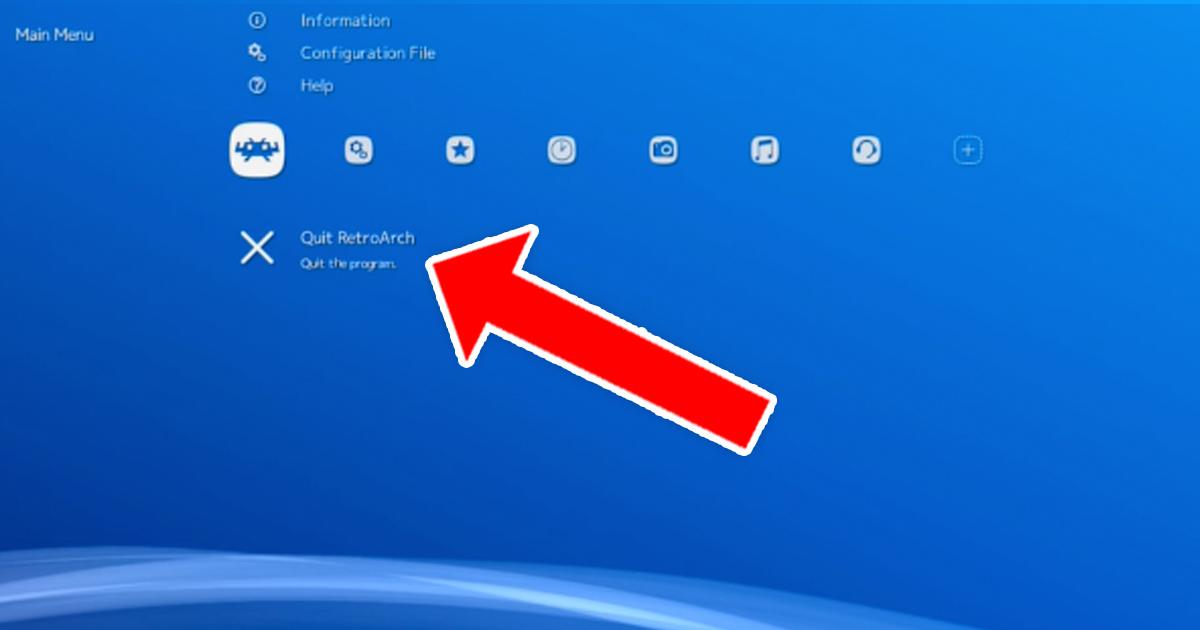
Dann schließt die App. Danach kannst du sie einfach erneut über die Dev Home App erneut starten.
Damit ist der Emulator im Grunde ready!
Es fehlen nur noch Spiele und BIOS-Dateien für die Plattformen. Spiele kannst du einfach hinzufügen, indem du über die vorherige IP deiner Xbox an deinem Windows PC auf den „File explorer“ zugreifst und die entsprechenden Dateien eine nach der anderen in den Ordner LocaAppData\RetroArch\LocalState\Downloads hochlädst.
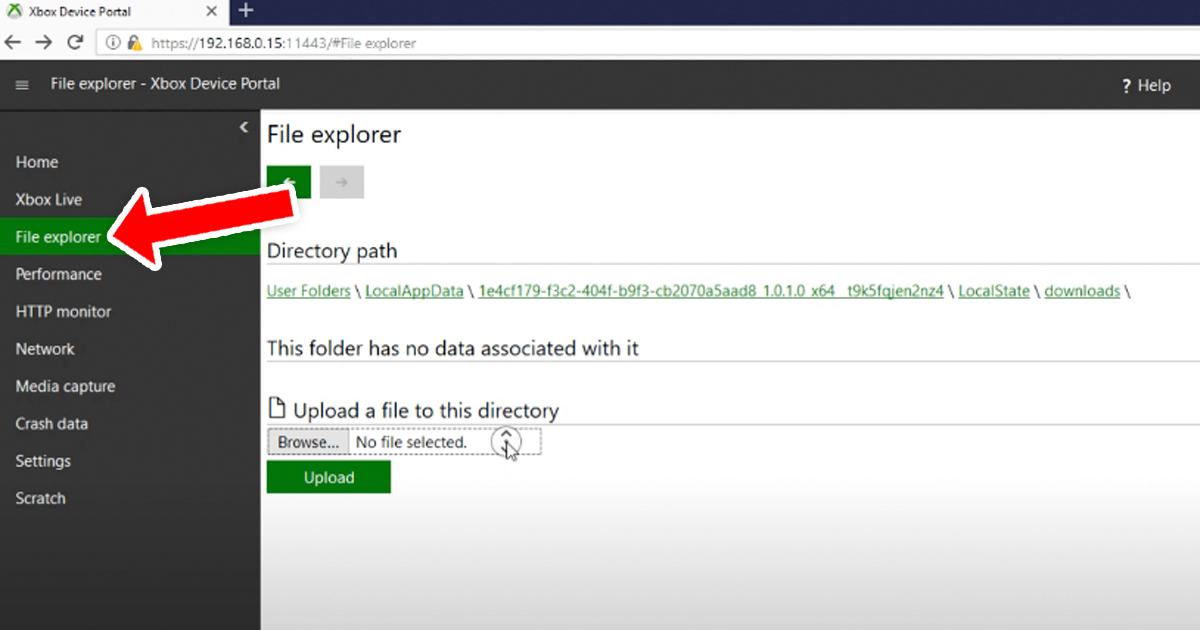
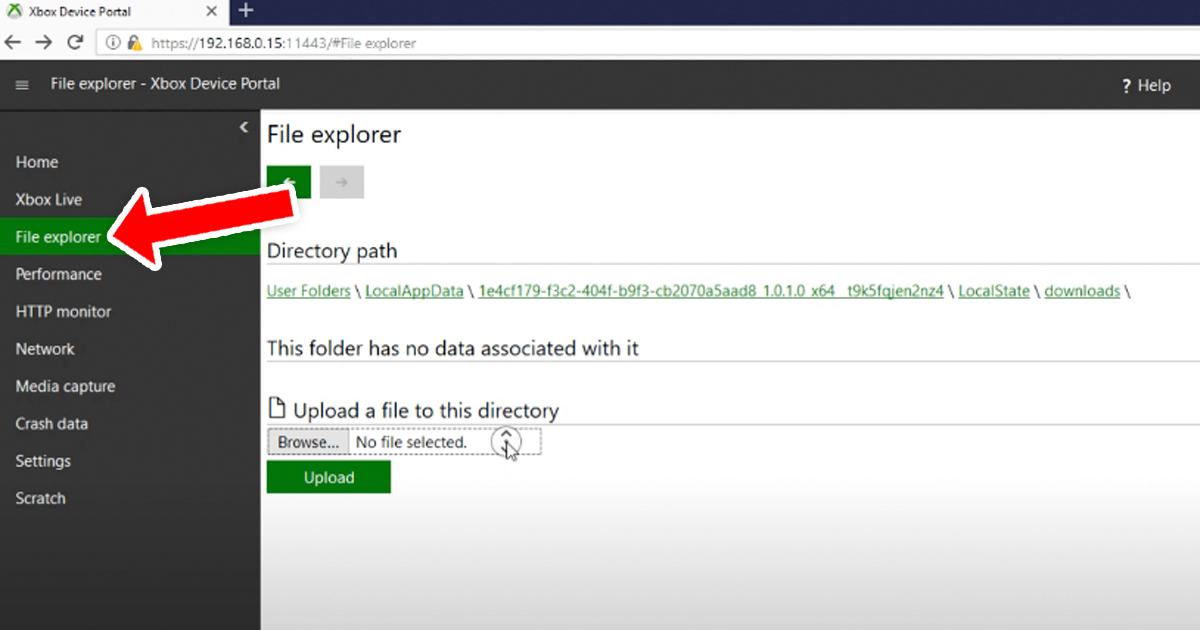
Der Upload der BIOS-Dateien läuft nach dem selben Prinzip an, lediglich in einen anderen Ordner. So kommen BIOS-Dateien beispielsweise für die PlayStation oder für die Super Nintendo etc. in den Ordner LocaAppData\RetroArch\LocalState\System
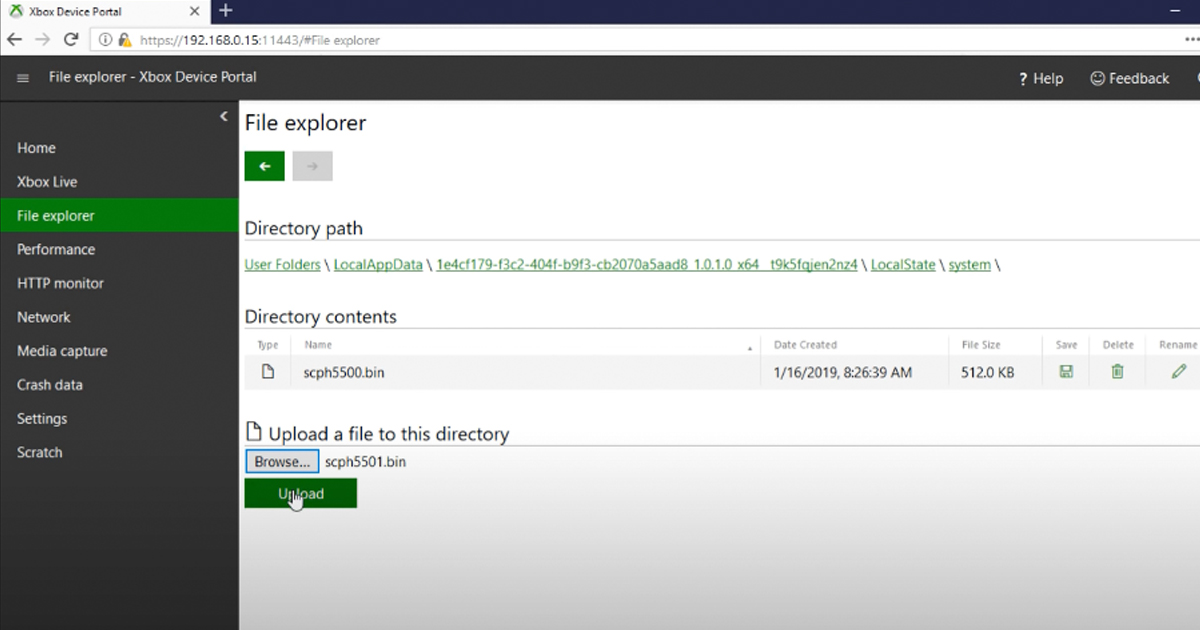
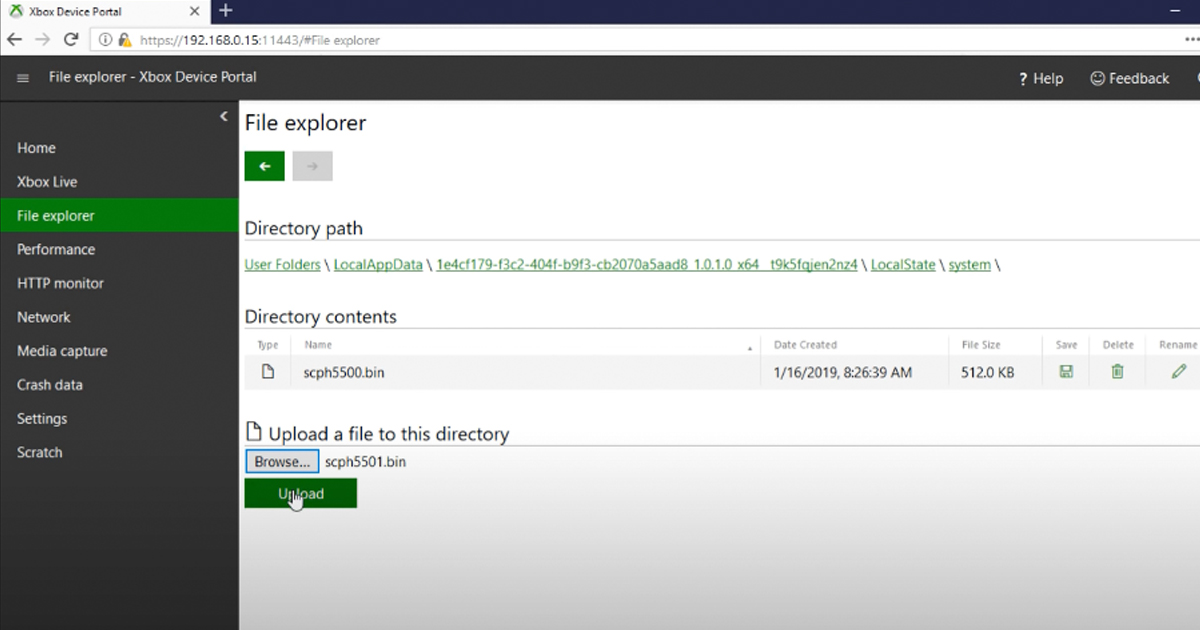
Wo du Spiele für den RetroArch Emulator herbekommst, können wir an dieser Stelle aus rechtlichen Gründen nicht verlinken, aber wenn du noch „Roms“ in Kombination mit der entsprechenden Plattform googlest, solltest du fündig werden. Gleich gilt für die BIOS-Dateien.
Wenn du jedenfalls ROMS in den Downloads-Ordner und BIOS-Dateien in den System-Ordner hochgeladen hast, kannst du sie auf deiner Xbox über RetroArch spielen. Dafür musst du in RetroArch auf „Load Content“ klicken auf „Downloads“ gehen und das entsprechende Spiel auswählen und anschließend den passenden Core auswählen, damit RetroArch weiß welche Plattform er emulieren soll.
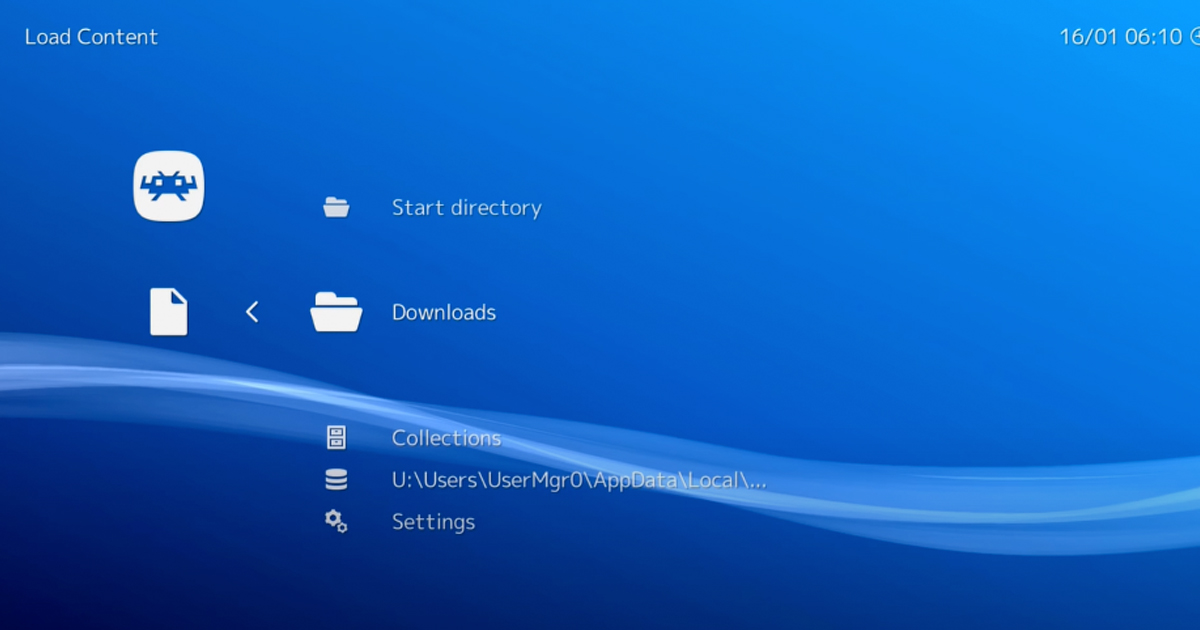
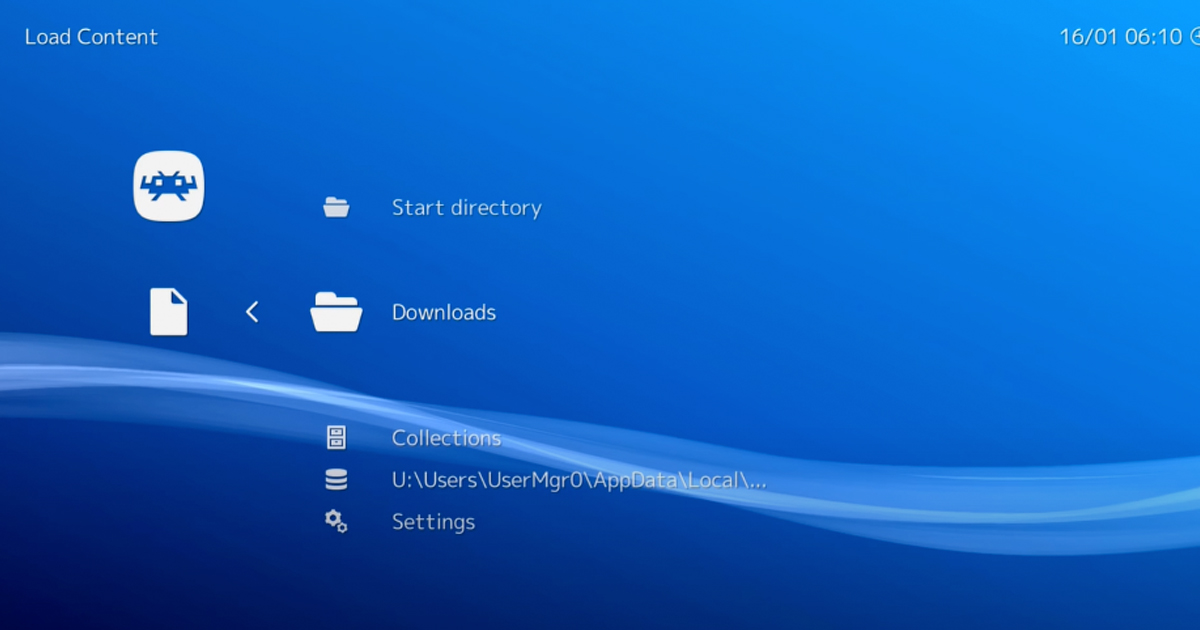
Und schon sollte der Emulator das gewünschte Spiel starten! Viel Spaß damit!
Übrigens: Dieses Tutorial funktioniert natürlich auch auf der Xbox One, wobei die Series X und Series S mehr Power haben und die emulierten Spiele daher dort besser laufen.
Wir hoffen dieser Guide konnte dir helfen. Falls ja, würde uns in den Kommentaren besonders interessieren, welche Spiele du auf deiner Xbox emulierst! Gerne sind wir auch für Rückfragen in den Kommentaren da.



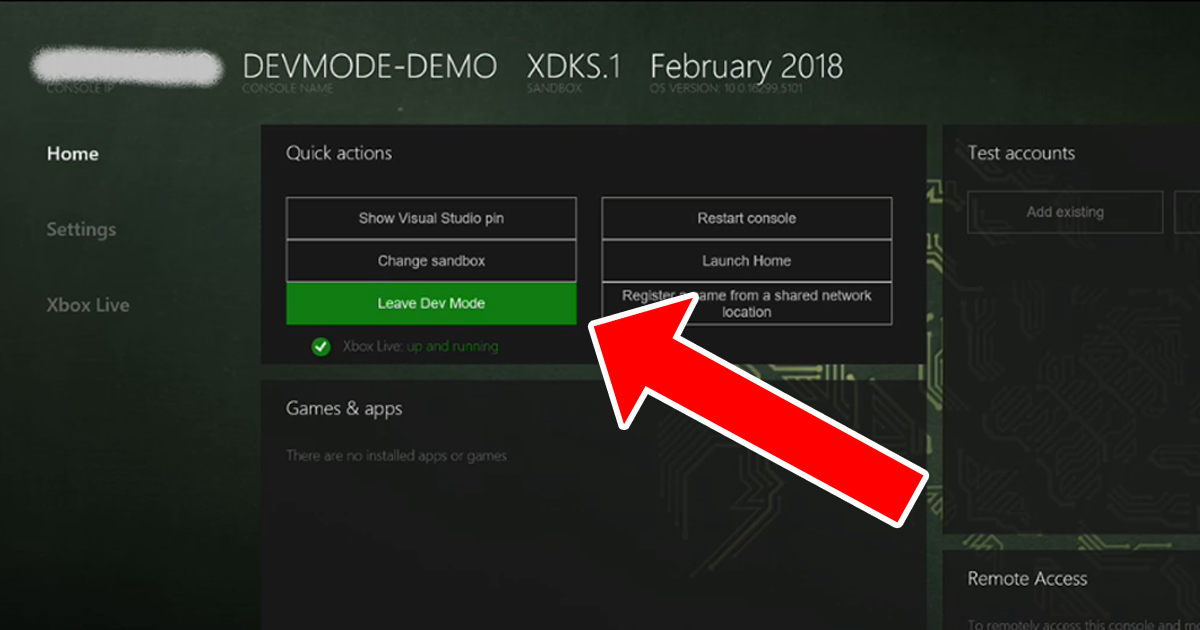
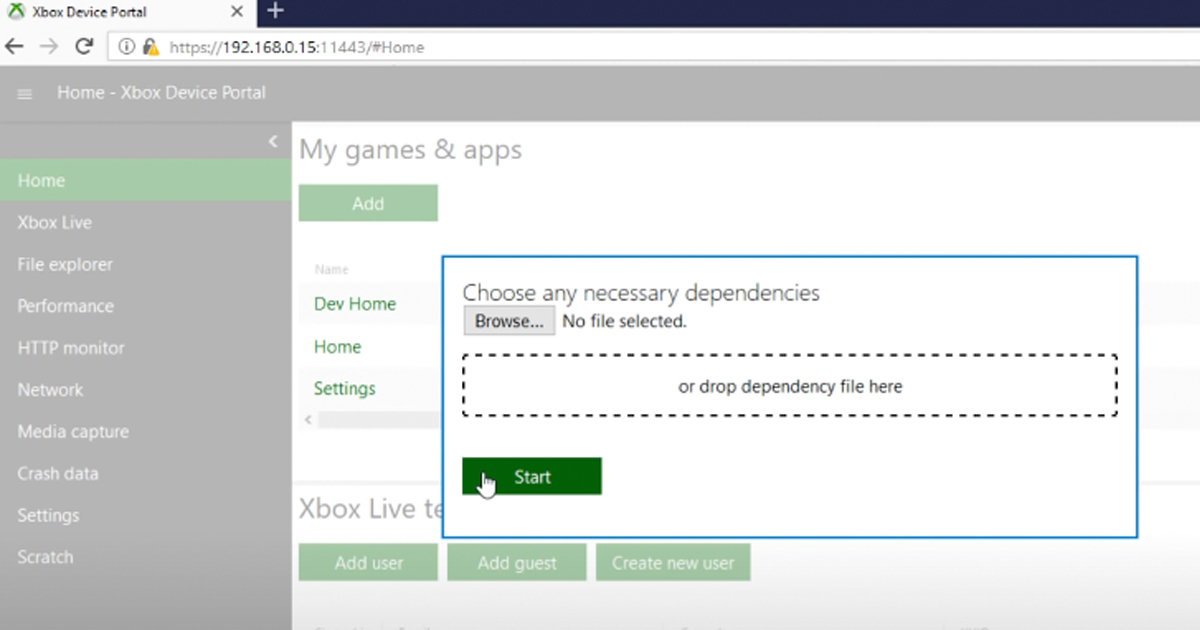



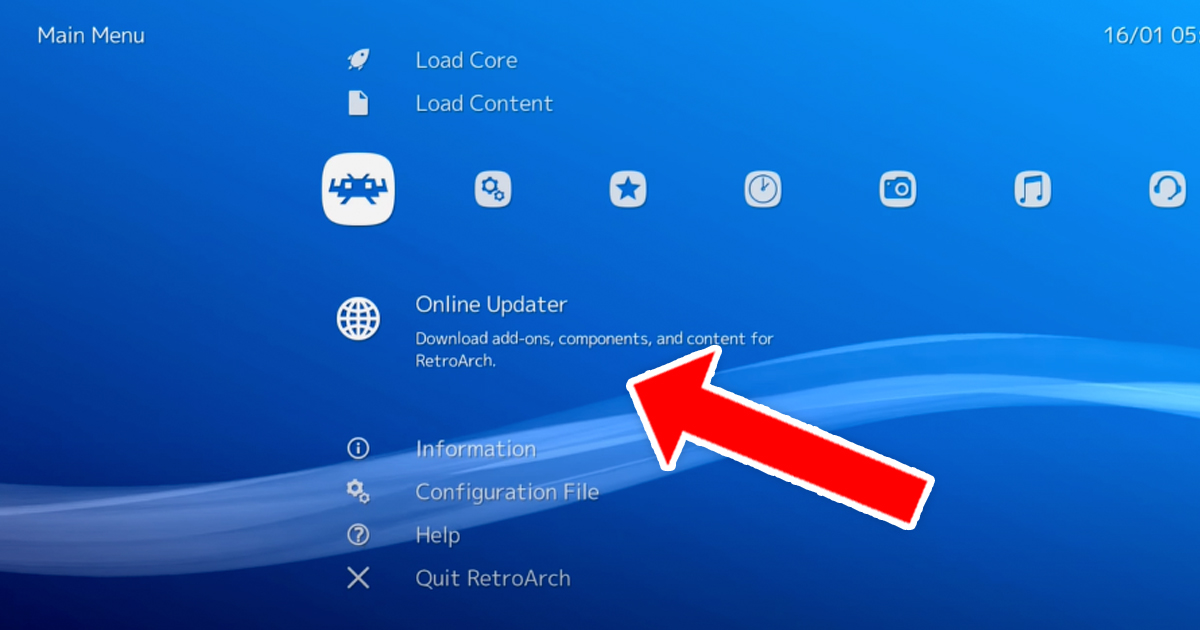


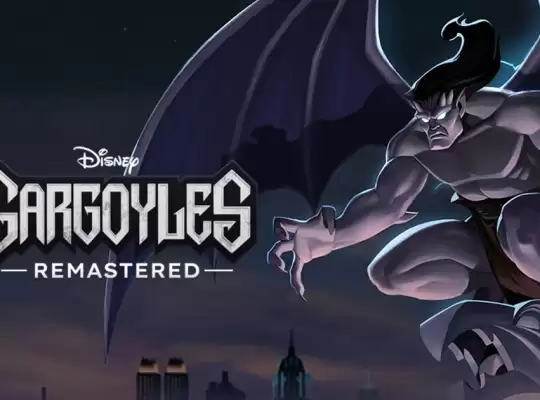



2 Kommentare