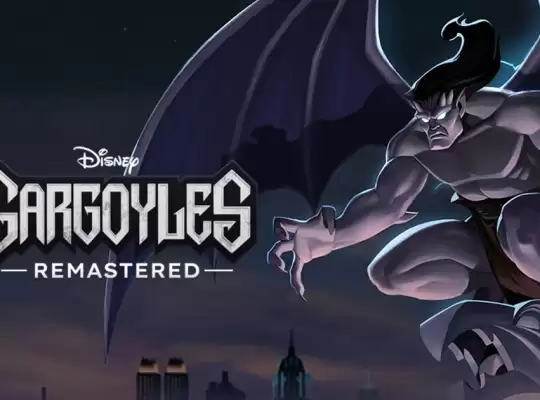Wie wir zuvor hier berichteten schließt Googles Cloud Gaming-Dienst schon bald, aber keine Sorge! Mit dieser Anleitung kannst du deine wertvollen Stadia-Speicherstände sichern und deinen Spielfortschritt problemlos in der PC-Fassung des jeweiligen Spiels fortsetzen.
Zunächst musst du dafür das Google Datenexport-Tool unter takeout.google.com aufrufen und dort die „Auswahl aufheben“, um alle Dienste auszuschließen. Anschließend setzt du den Haken bei Stadia, da du ja nur die Daten aus Stadia sichern möchtest. Die verschiedenen Dienste sind übrigens alphabetisch sortiert. Scrolle also runter zu Stadia oder nutze über die Tastenkombination „Strg+F“ einfach die Suchfunktion deines Browsers und suche nach Stadia. Danach scrollst du runter und klickst auf „Nächster Schritt“.
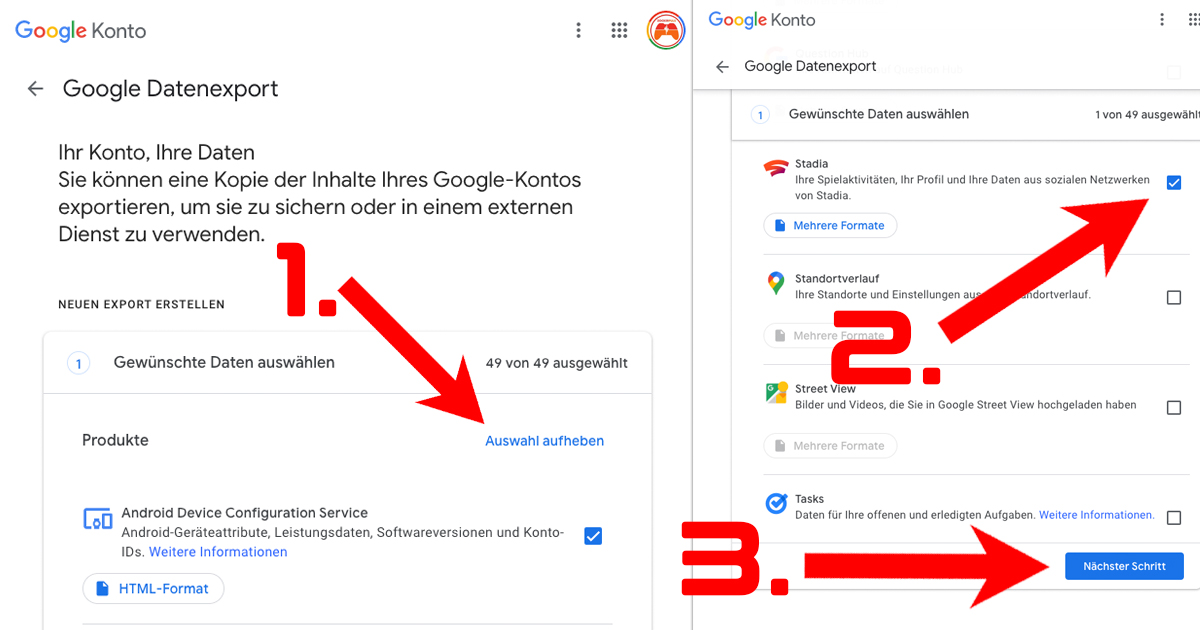
Im folgenden Schritt kannst bei Bedarf noch ein paar Einstellungen ändern, wobei die Standard-Einstellungen in Ordnung sein dürften. Alternativ zum Downloadlink per E-Mail kannst du auch auswählen, ob die Daten direkt in deinem Google Drive, in deinem Microsoft OneDrive-Speicher oder deiner Dropbox abgelegt werden sollen. Falls dein Datenexport größer sein sollte, kannst du hier außerdem festlegen wie groß die aufgeteilten Parts des Zip-Archivs sein dürfen. Die Standard-mäßige Dateigröße von 2GB dürfte jedoch passen. Nun auf den „Export erstellen“-Knopf drücken und abwarten.
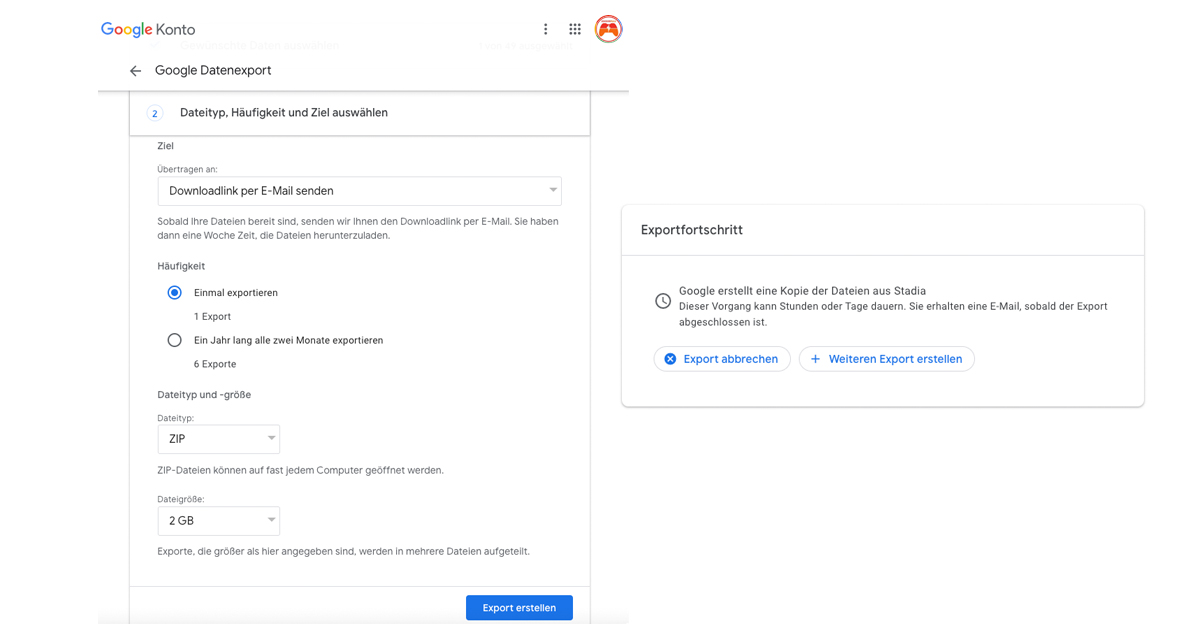
Die Dauer des Vorgangs kann je nach Größe mehrere Stunden oder sogar Tage dauern. In unserem Test mit einer vergleichsweise große Stadia-Mediathek über 100 Clips und sehr vielen Screenshots hat der Export etwa 20 Minuten gedauert.
Anschließend erhält man eine E-Mail, die einem zur Export-Verwaltung führt, wo man die Daten herunterladen kann.
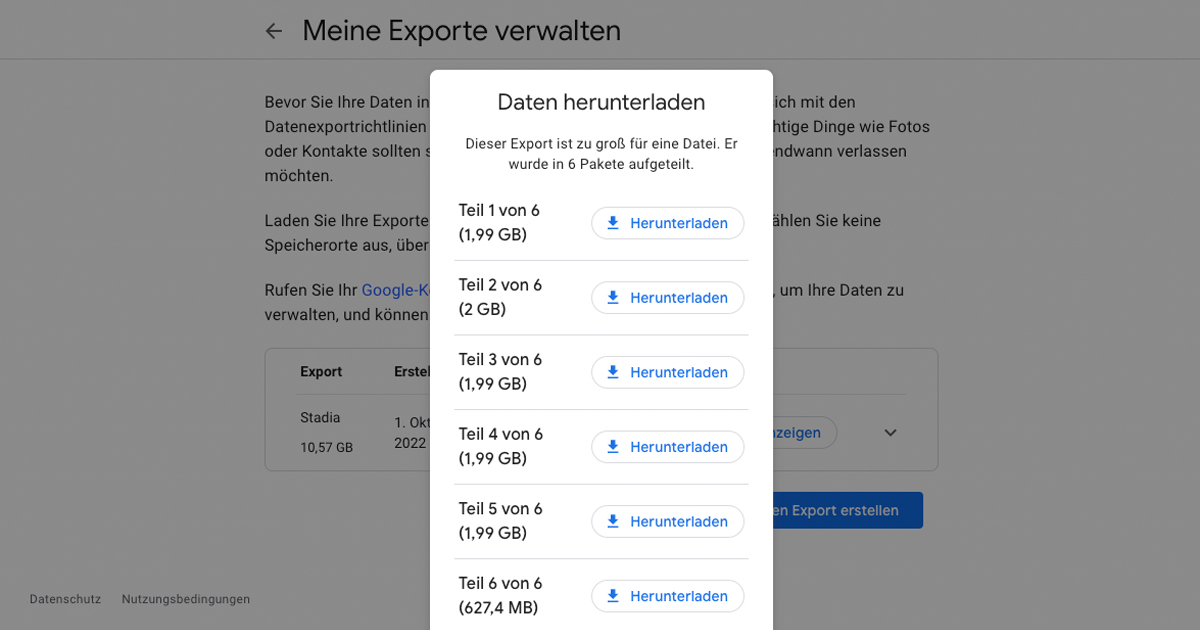
Nach dem Download der Teile des Zip-Archivs, kannst du sie entpacken, wodurch ein „Takeout“-Ordner entstehen sollte, in dem es einen Stadia-Unterordner gibt, der wiederum 3 Unterordner hat: GAMING, SOCIAL und USER. Im Unterordner GAMING findest du wiederum einen Ordne namens GAME_SAVE, in dem sich deine Stadia-Speicherstände, die nach dem jeweiligen Namen des Spiels plus der Endung _gamesave.zip benannt sind.
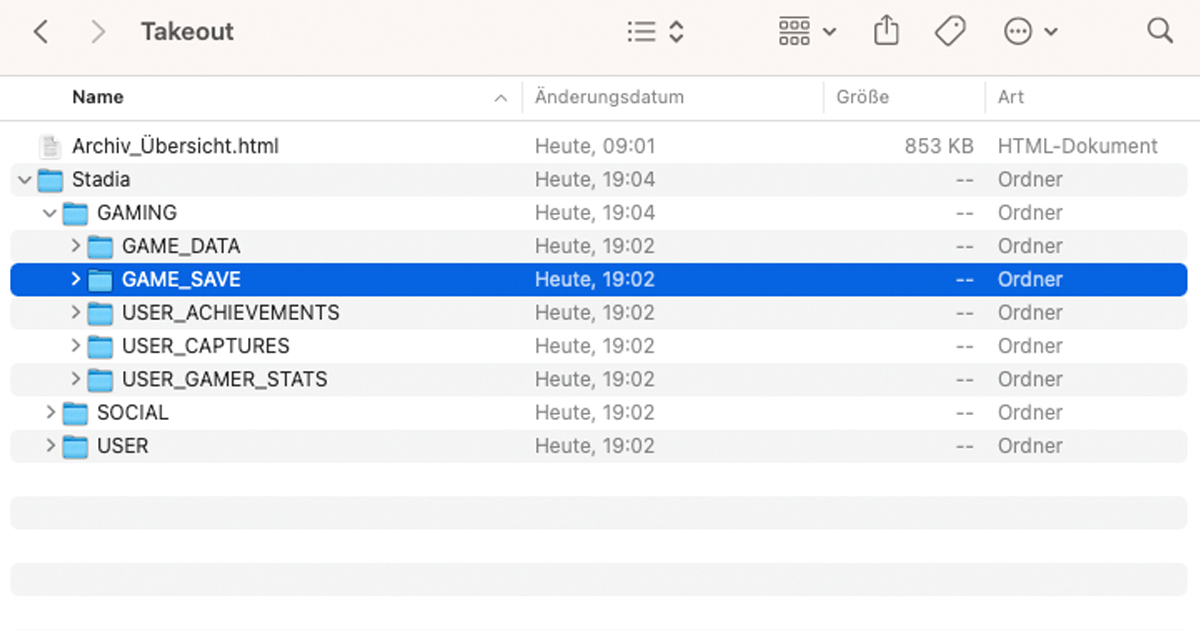
Wenn mehrere Stadia-Speicherstände zu einem Spiel vorhanden sind, enthält das Zip-Archiv mit der höchste Nummer im Dateinamen sehr wahrscheinlich den aktuellsten Speicherstand.
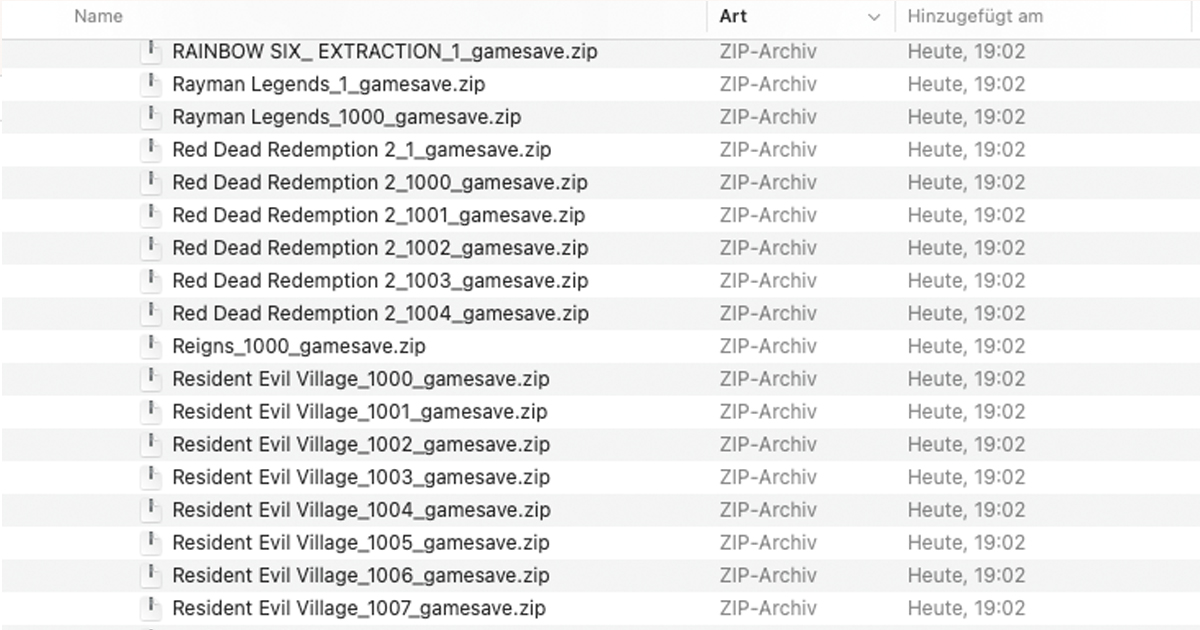
Die darin enthaltenen Dateien kannst du wiederum anschließend in das jeweilige Spiel importieren, in dem du sie in den entsprechenden Ordner legst, wobei sich der exakte Datei-Pfad von Spiel zu Spiel und von Launcher zu Launcher unterscheiden kann. Am besten einfach kurz nach dem korrekten Speicherort für die Spielstände googeln.
Wenn du es geschafft hast, deine Savegames zu importieren und auch mit dem Cloud Save-Management von Steam oder Epic zu synchronisieren, kannst du deinen Fortschritt bei unterstützten Spielen sogar über GeForce NOW in der Cloud fortsetzen.
Wir hoffen, das wir dir mit dieser Anleitung helfen konnten.