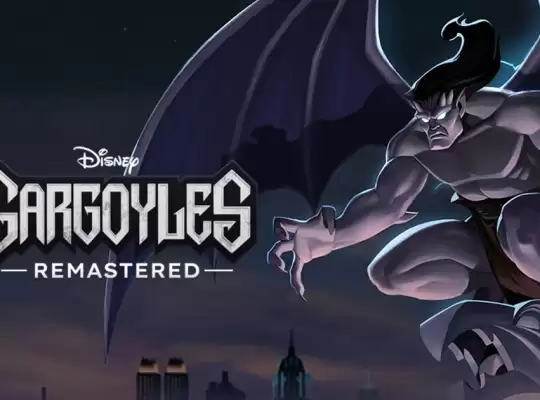Die Nintendo Switch ist schon ein nices Gerät, allerdings kommt die Hybrid-Konsole vergleichsweise schnell an seine Grenzen. Dank Cloud Gaming lassen sich die Beschränkungen der Nintendo Switch aber überwinden und man kann beispielsweise über Google Stadia aktuelle Blockbuster wie zum Beispiel Cyberpunk 2077 oder Resident Evil: Village auf der Switch zocken.
In dieser Anleitung wollen wir dir zeigen, wie genau du Stadia auf deiner Nintendo Switch nutzen kannst.
Vorweg sei aber gesagt, dass dies eine inoffizielle Anleitung ist und die Garantie deiner Nintendo Switch dadurch erlischt. Sämtliche Schritte erfolgen daher auf eigene Gefahr.
Zunächst muss dafür eine spezielle Android Rom für die Nintendo Switch installiert werden. Derzeit gibt es SwitchRoot Android 10. Das kannst Du hier herunterladen.
Auch solltest du checken, ob deine Switch kompatibel ist, da der dafür notwendige Exploit auf aktuelleren Gerät gepatched wurden. Um dies zu überprüfen kannst du einfach die Seriennummer deiner Nintendo Switch auf dieser Webseite eingeben. Sollte deine Switch nicht gepatched sein, kannst du mit der Anleitung fortfahren. Falls deine Switch gepatcht ist, musst du leider warten, bis eine neue Lösung für dein Gerät gefunden wurde.
SwitchRoot Android 10 basiert übrigens auf LineageOS 17.1, was beim Nvidia Shield zum Einsatz kommt. Das ist interessant zu wissen, weil Nvidia Shield TVs inzwischen Stadia unterstützen, wie hier bereits berichtet haben.
Man sollte allerdings beachten, dass speziell für Shield TV ausgelegte Spiele nicht auf SwitchRoot Android 10 laufen, was für unser Vorhaben aber egal sein dürfte, da wir ja Spiele über Stadia zocken wollen. Auch gibt es noch einen bekannten Bug, dass die JoyCons nicht automatisch in den Ruhemodus gehen. Man muss die JoyCons also manuell ausschalten, in dem man den kleinen runden Sync-Knopf zwischen der SL- und SR-Taste kurz drückt.
Wie installiere ich SwitchRoot Android 10?
Vorausgesetzt deine Konsole ist nicht bereits gepatcht, musst du die Nintendo Switch in den Recovery Modus bekommen, der auch als RCM bekannt ist. Dafür gibt es verschiedene Wege, die du hier angucken kannst. Weiterhin brauchst du ein USB-C-Kabel, um die Konsole mit deinem PC zu verbinden. Auch eine auf Fat32 formatierte microSD-Speicherkarte mit mindestens 16 GB und eine Möglichkeit, um die microSD-Karte an deinem Computer zu lesen, wird dafür benötigt. Beispielsweise kannst du dir so einen microSD zu USB-Adapter dafür holen.
- Lad dir hier den hekate Bootloader herunter und pack ihn auf die microSD-Karte ohne die Archive zu entpacken.
- Danach lade dir wahlweise hier die Tablet-Version oder die die AndroidTV-Version von SwitchRoot Android 10 herunter. Die AndroidTV-Version läuft am besten mit oder ohne Dockingstation gut, aber unterstützt manche Anwendungen nicht. Die Tablet-Version läuft am besten ohne Dockingstation und unterstützt dafür alle Anwendungen. Wer also überwiegend im Handheld-Modus zocken will, sollte besser die Tablet-Version nutzen.
- Entpacke die heruntergehende Version von SwitchRoot Android 10 und lade die entpackten Ordner ebenfalls auf die microSD-Karte.
- Starte deine Switch ganz normal mit den JoyCons in der Dockingstation, um sie zu mit der Konsole zu pairen. Nutze danach den Recovery-Modus und den hekate Bootloader.
- Nutze die „Nyx Options“ und klicke auf „Dump Joy-Con BT“. Das ist wichtig, damit die JoyCons auch später erkannt werden.
Gehe zurück ins hekate-Hauptmenü und wähle unter „Tools“ „Partition SD Card“. Lege dann fest wievielt von dem Speicher der Speicherkarte für Android und das normale Betriebssystem der Switch genutzt werden soll und folge den anzeigten Anweisungen, um Android zu installieren. Ignoriere etwaige Fehlermeldungen. Das ist normal.
Nun solltest du Android auf deiner Switch haben. Anschließend kannst du dir einfach die Stadia-App aus dem PlayStore laden und Stadia-Spiele über die Cloud auf deiner Nintendo Switch zocken!